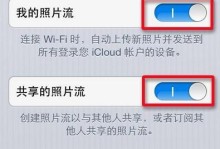在使用计算机的过程中,我们经常会遇到系统崩溃或出现各种问题的情况。此时,重装操作系统是一种常见的解决方法。然而,传统的重装Win10系统往往需要耗费大量时间和精力,给用户带来不必要的麻烦。而云骑士一键重装Win10系统工具则能够帮助用户轻松高效地进行系统重装,本文将详细介绍如何使用该工具完成Win10系统的一键重装。
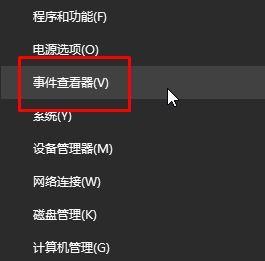
一:准备工作
在开始进行一键重装Win10系统之前,我们需要做一些准备工作。确保你的计算机已经联网,并且连接稳定;备份好重要的文件和数据,以免在重装过程中丢失;确认你拥有一个可用的Win10系统镜像文件或安装盘。
二:下载云骑士一键重装工具
打开浏览器,搜索并下载云骑士一键重装Win10系统工具。该工具是一款免费软件,支持一键快速重装Win10系统,操作简单方便。下载完成后,进行安装并打开该工具。
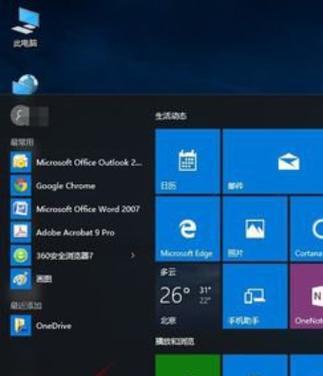
三:选择重装方式
在云骑士一键重装Win10系统工具中,你可以选择两种重装方式:刻录光盘或USB设备。根据你手头拥有的设备选择相应的方式,并点击下一步。
四:选择Win10系统镜像文件或安装盘
在这一步,你需要选择一个可用的Win10系统镜像文件或安装盘。如果你已经拥有Win10系统镜像文件,点击浏览按钮选择该文件;如果你拥有Win10安装盘,插入光盘并点击刷新按钮。
五:设置分区与格式化
在这一步,你需要设置分区以及是否格式化硬盘。根据个人需求,选择相应的选项,并点击下一步。请注意,在进行格式化操作前,请确保已经备份好重要的文件和数据。

六:开始重装Win10系统
确认所有设置无误后,点击开始按钮开始重装Win10系统。此时,云骑士一键重装工具会自动进行相关操作,并显示进度条。请耐心等待系统重装完成。
七:系统配置
当Win10系统重装完成后,你需要进行一些系统配置。例如,设置时区、输入法、账户信息等。根据个人需求进行相应的设置,并点击下一步。
八:安装驱动程序
在系统重装完成后,有些硬件设备可能无法正常工作,此时需要安装相应的驱动程序。云骑士一键重装工具会自动检测并安装缺失的驱动程序,你只需要点击相应按钮进行确认。
九:更新系统补丁
为了保证系统的稳定和安全,你需要及时更新系统补丁。打开系统更新功能,检测并安装最新的Win10系统补丁。
十:恢复个人文件和数据
如果你在重装系统前备份了个人文件和数据,那么现在可以将它们恢复到新系统中。通过云盘或外部存储设备,将备份的文件复制到相应目录即可。
十一:安装常用软件
在Win10系统重装完成后,你可以根据个人需要安装一些常用软件。例如,浏览器、办公软件、娱乐软件等。打开浏览器,在官方网站上下载并安装这些软件。
十二:设置个性化功能
Win10系统提供了丰富的个性化功能供用户设置。根据个人喜好,调整桌面背景、主题颜色、屏幕保护程序等个性化设置。
十三:优化系统性能
为了提高系统的运行效率,你可以进行一些优化操作。例如,关闭开机启动项、清理临时文件、优化磁盘等。通过系统管理工具或第三方优化软件,执行这些操作。
十四:设置系统安全
保护系统安全是重装Win10系统后不可忽视的一步。安装杀毒软件、设置防火墙、更新密码等操作可以提升系统的安全性。
十五:定期备份文件与系统
在系统重装完成后,你需要定期备份重要的文件和数据。同时,也可以考虑定期备份整个系统,以便在下一次出现问题时能够快速恢复。
云骑士一键重装Win10系统工具提供了一个简单高效的方式来重装Win10系统,帮助用户省去了繁琐的操作步骤和时间成本。通过按照本文所述的详细步骤,你可以轻松完成Win10系统的一键重装,并对系统进行个性化设置、优化和安全保护,以保证系统的稳定性和安全性。重装Win10系统再也不是一件困扰人的事情!