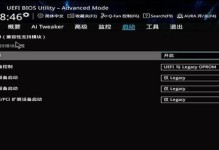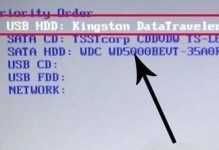在计算机操作中,创建新的分区是一个常见的需求。而DiskGenius作为一款功能强大的磁盘分区管理工具,提供了便捷的操作界面和丰富的功能,使得创建新分区变得简单易行。本文将详细介绍如何使用DiskGenius来创建新的分区。
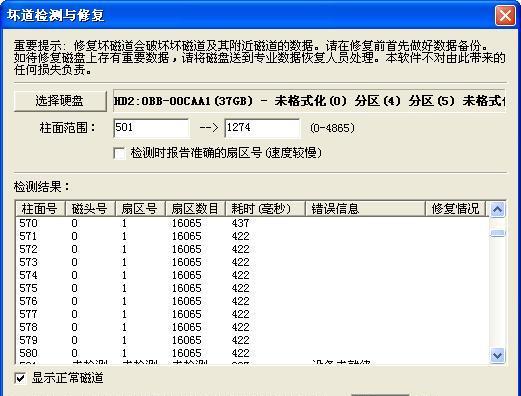
了解DiskGenius的基本功能及特点
-DiskGenius是一款专业的磁盘分区管理工具,可以对磁盘进行格式化、扩容、分区调整等操作。
-DiskGenius提供了友好的用户界面和直观的操作步骤,使得创建新分区变得简单易行。

-DiskGenius支持多种文件系统格式,包括FAT32、NTFS等,满足不同用户的需求。
安装和启动DiskGenius
-下载DiskGenius安装包,并按照提示进行安装。
-双击桌面上的DiskGenius图标,启动该软件。

选择需要进行分区的磁盘
-在DiskGenius主界面中,选择需要进行分区的磁盘,点击鼠标右键,在弹出菜单中选择“新建分区”。
设置分区的大小和位置
-在弹出的新建分区对话框中,可以设置分区的大小和位置。
-确保所选择的分区大小不超过磁盘剩余空间,并合理选择分区的位置。
选择文件系统格式
-在新建分区对话框中,选择合适的文件系统格式,如FAT32或NTFS。
-不同的文件系统格式适用于不同的应用场景,根据自身需求进行选择。
设置分区标签和驱动器号
-在新建分区对话框中,可以设置分区的标签和驱动器号。
-分区标签是用来标识该分区的名称,而驱动器号则是用来在计算机中识别该分区。
确认并创建新分区
-在完成以上设置后,点击“确定”按钮,DiskGenius将开始创建新的分区。
-在分区创建完成后,可以在磁盘列表中看到新建的分区。
检查和调整新建分区
-在新建分区完成后,可以使用DiskGenius提供的“检查和调整”功能来对新建的分区进行进一步的调整。
-通过检查和调整功能,可以确保新建的分区正常运行,并满足用户的需求。
保存并应用所有的操作
-在完成新建分区和调整之后,点击“保存”按钮,DiskGenius将会保存所有的操作。
-通过点击“应用”按钮,DiskGenius将会应用所有的操作,并将分区创建和调整结果保存到磁盘中。
重新启动计算机
-为了使新建的分区生效,建议重新启动计算机。
-在计算机重新启动后,可以在资源管理器中看到新建分区,并开始使用。
常见问题及解决方法
-在使用DiskGenius创建新分区过程中,可能会遇到一些问题,例如分区创建失败、文件系统损坏等。
-针对这些常见问题,本文也提供了一些解决方法供读者参考。
注意事项
-在创建新分区之前,建议备份重要数据,以免发生数据丢失的风险。
-合理设置分区大小和位置,以保证磁盘空间的最大利用率。
小结
-本文详细介绍了如何使用DiskGenius来创建新的分区。
-通过按照本文的步骤进行操作,读者可以轻松学会使用DiskGenius进行分区管理。
参考资料
-提供一些有关DiskGenius的官方文档和教程链接,供读者进一步学习和了解。
了解更多DiskGenius的高级功能
-介绍DiskGenius的其他高级功能,如数据恢复、分区备份等,帮助读者更好地利用这款工具。