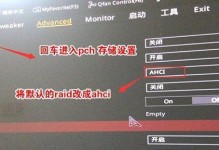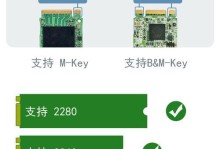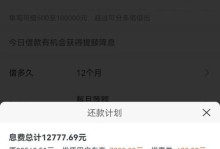在使用电脑过程中,我们经常会遇到设备驱动问题,而驱动问题往往会导致电脑性能下降、设备无法正常工作等一系列不便。然而,通过使用U盘安装万能驱动,我们可以快速解决这个问题。本文将为您详细介绍如何使用U盘进行系统安装万能驱动。

1.准备U盘和万能驱动软件

在开始操作之前,您需要准备一个可用的U盘和万能驱动软件。确保U盘的容量足够存储驱动程序,并选择一个可信赖的万能驱动软件。
2.下载并安装万能驱动软件
在您的电脑上下载并安装所选的万能驱动软件。确保下载的软件是最新版本,并且来自官方网站或其他可信赖的来源。

3.插入U盘并格式化
将U盘插入电脑,并确保备份好U盘中的数据。右键点击U盘图标,选择“格式化”选项,并按照系统提示进行格式化。
4.打开万能驱动软件
打开您已经安装好的万能驱动软件,通常软件会自动扫描系统中缺少的驱动。如果没有自动扫描功能,您可以手动点击扫描按钮进行扫描。
5.选择需要安装的驱动
在软件扫描完成后,您将看到一个列表显示了系统中缺少的驱动。根据您电脑硬件设备的需要,选择需要安装的驱动程序,并确保勾选相应的选项。
6.设置安装路径
在选择完需要安装的驱动后,您需要设置驱动程序的安装路径。一般情况下,建议选择默认安装路径,以免出现不必要的问题。
7.点击安装按钮
确认好安装路径后,点击软件界面上的“安装”或“开始安装”按钮,开始安装所选驱动程序。
8.等待安装完成
安装过程需要一定时间,请耐心等待。不要中途取消安装或断开U盘与电脑的连接。
9.重启电脑
安装完成后,您将收到一个提示,要求您重新启动电脑。按照提示重启电脑,确保驱动程序能够完全生效。
10.检查驱动是否安装成功
重新启动电脑后,打开设备管理器或相应的硬件管理界面,检查相应的驱动是否成功安装。
11.更新安装驱动
在使用万能驱动软件安装完基本驱动之后,您可能还需要更新一些驱动。在软件界面中,查找并选择需要更新的驱动,然后进行相应的操作。
12.备份驱动程序
安装完毕后,建议您备份安装好的驱动程序,以便以后系统重装或更换硬件时使用。在软件界面中,查找备份功能,并按照指引进行操作。
13.每次更新系统时都检查驱动
当您更新操作系统或重装系统时,一定要及时检查并更新相应的驱动程序,以确保系统正常运行。
14.驱动问题解决了吗?
使用U盘系统安装万能驱动后,您的电脑是否出现了设备驱动问题?如果问题得到解决,那么您可以继续享受高效的电脑使用体验。
15.驱动问题再也不用担心
通过本教程,您已经学会了使用U盘安装万能驱动的方法。以后,不论遇到任何设备驱动问题,您都可以轻松解决,再也不用担心电脑设备无法正常运行的困扰。
通过本文所介绍的方法,您可以使用U盘安装万能驱动解决电脑设备驱动问题。安装过程简单、便捷,即使您不具备专业知识,也能轻松上手。遇到设备驱动问题时,不妨尝试使用U盘安装万能驱动,享受高效的电脑使用体验。