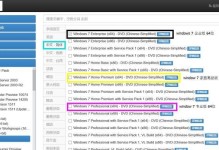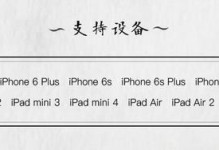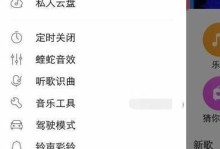对于想要在联想笔记本上安装Windows10系统的用户来说,使用U盘安装是一种方便快捷的选择。本文将详细介绍使用U盘在联想笔记本上安装Win10的步骤及注意事项,帮助读者顺利完成安装过程。

准备工作
1.检查硬件兼容性——确保联想笔记本与Windows10系统兼容,防止出现驱动不匹配等问题。
2.备份重要数据——安装系统前务必备份所有重要数据,以免丢失。
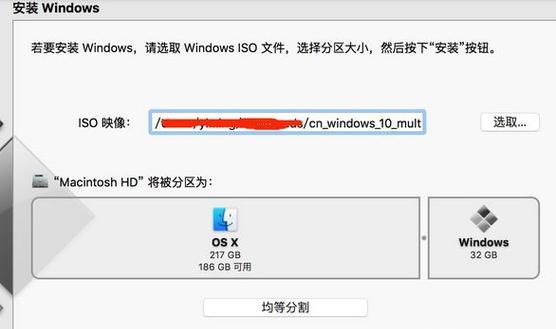
下载Win10系统镜像文件
1.访问微软官网下载——打开浏览器,访问微软官方下载页面,选择合适的Win10版本并下载对应的镜像文件。
2.验证镜像文件完整性——使用校验工具检查镜像文件的完整性,确保下载的文件没有损坏。
制作可启动U盘
1.准备一根空白U盘——选择一根容量大于8GB的U盘,确保其空间足够存放Win10系统文件。
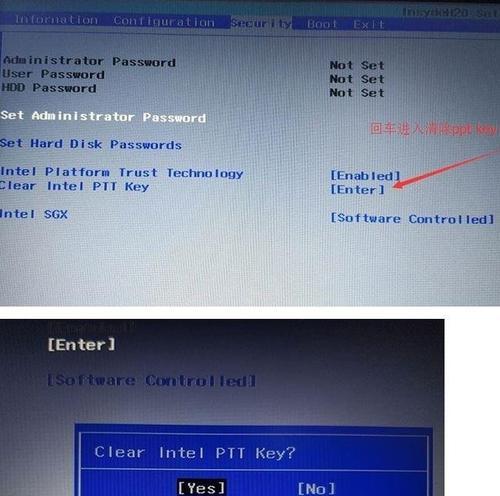
2.下载制作工具——从官方网站下载适用于Win10的U盘制作工具,如WindowsUSB/DVDDownloadTool。
3.安装制作工具——下载完成后,双击安装制作工具并按照提示进行安装。
4.制作启动U盘——打开制作工具,选择下载好的Win10镜像文件和要制作的U盘,点击开始制作。
设置联想笔记本启动顺序
1.进入BIOS设置——重启联想笔记本,开机时按下相应按键进入BIOS设置界面。
2.调整启动顺序——在BIOS设置界面中,找到启动选项,并将U盘设为第一启动项。
3.保存并退出——保存设置,并重新启动联想笔记本。
安装Windows10系统
1.插入U盘——将制作好的启动U盘插想笔记本的USB接口。
2.重启联想笔记本——重启电脑后,会自动识别U盘并进入Windows10安装界面。
3.按照提示进行安装——根据界面提示选择语言、键盘布局等设置,然后点击下一步继续安装。
4.选择安装类型——选择自定义安装,对分区进行设置,可以选择创建新分区或选择已有分区进行安装。
5.等待安装完成——等待系统自动安装完毕,期间可能需要重启联想笔记本。
系统设置与优化
1.设置用户名和密码——根据需要设置登录Win10系统的用户名和密码。
2.安装联想笔记本驱动——安装Win10系统后,需要下载并安装联想笔记本对应的驱动程序,确保硬件正常运行。
3.升级和更新——打开设置界面,进入更新与安全选项,选择WindowsUpdate进行系统升级和更新。
安装常见问题解决
1.安装过程中卡顿或出错——可能是U盘制作不完整或镜像文件有问题,重新制作U盘或重新下载镜像文件即可解决。
2.找不到硬盘分区——可能是硬盘驱动未正确安装,下载并安装联想笔记本对应的硬盘驱动即可解决。
注意事项和常见错误
1.备份重要数据——在安装系统前务必备份所有重要数据,防止数据丢失。
2.选择正确的镜像文件和制作工具——根据联想笔记本的硬件配置选择正确的镜像文件和制作工具。
3.谨慎操作——在BIOS设置和系统安装过程中要谨慎操作,避免误操作导致系统无法正常启动。
通过本文的介绍,您应该已经掌握了在联想笔记本上使用U盘安装Windows10系统的方法和步骤。希望这篇教程对您有所帮助,祝您安装顺利,享受全新的Win10系统体验!