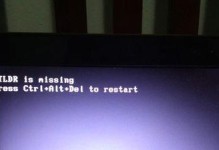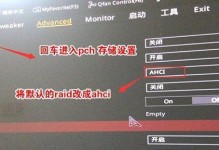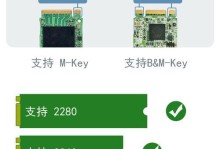安装操作系统是使用一台新购买的电脑或者需要重新安装系统的时候必不可少的步骤。本篇文章将为您介绍如何在华硕笔记本上使用U盘进行Windows10系统的安装,帮助您轻松完成该过程。
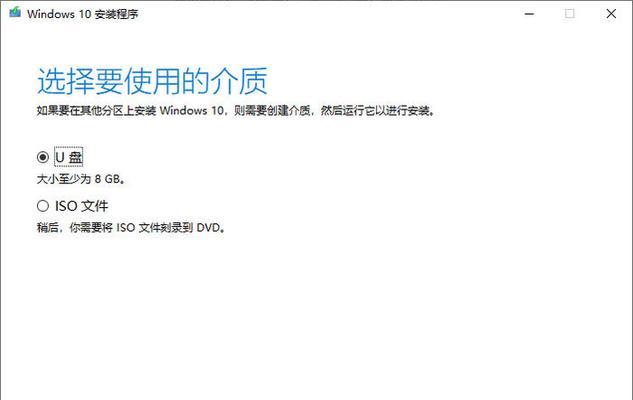
准备工作:购买U盘、下载Windows10镜像文件、备份重要文件
-购买U盘:在市场上选择一个容量大于8GB的U盘,确保有足够的空间来存储Windows10系统文件。
-下载Windows10镜像文件:在官方网站上下载适合您的版本的Windows10镜像文件,并确保文件没有损坏。
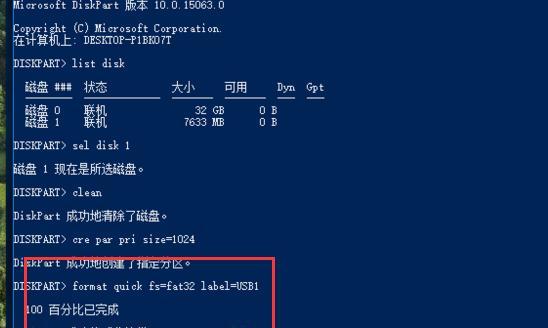
-备份重要文件:在安装系统之前,建议您将重要文件备份到外部存储设备或云端,以免数据丢失。
制作启动U盘:使用Windows10下载工具创建可引导的U盘
-下载Windows10下载工具:在Microsoft官方网站上下载Windows10下载工具,并按照提示进行安装。
-运行Windows10下载工具:打开下载工具,并同意软件许可协议。选择“创建安装介质(USB闪存驱动器、DVD或ISO文件)”选项,并点击“下一步”按钮。
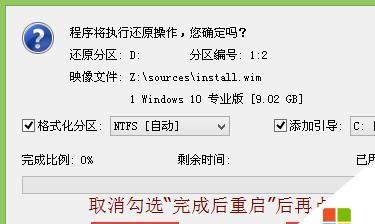
-选择U盘:将U盘插入电脑,并从列表中选择对应的U盘。点击“下一步”按钮继续。
-下载和创建:下载Windows10镜像文件并创建启动U盘。这个过程可能需要一些时间,请耐心等待。
设置BIOS:配置华硕笔记本以从U盘启动
-开机进入BIOS:关闭华硕笔记本,然后按下电源键启动。在华硕的启动画面出现时,按下指定键(通常是F2或Delete键)进入BIOS设置界面。
-调整启动顺序:在BIOS设置界面中,找到“Boot”或“启动”选项,并进入。将U盘作为第一启动项,确保电脑可以从U盘启动。保存并退出BIOS设置。
安装系统:在华硕笔记本上安装Windows10
-插入U盘:关闭华硕笔记本,然后将制作好的启动U盘插入USB接口。
-启动安装程序:按下电源键启动华硕笔记本,并等待系统加载。在屏幕上出现“按任意键启动CD或DVD”时,按下任意键进入Windows10安装程序。
-安装设置:在安装程序的界面上,选择语言、时区和键盘布局等相关设置,并点击“下一步”按钮。
-接受许可协议:阅读并接受Windows10的许可协议,然后点击“下一步”按钮。
-选择安装类型:选择“自定义:仅安装Windows(高级)”选项,确保进行清洁安装,并点击“下一步”按钮。
-分区和格式化:如果需要重新分区或格式化硬盘,可以在此进行操作。否则,可以直接点击“下一步”按钮继续。
-开始安装:点击“开始”按钮开始安装Windows10系统。等待安装程序完成系统的安装。
配置设置:根据个人喜好进行系统设置
-输入用户名和密码:在安装完成后,根据提示输入用户名和密码,以设置您的个人账户。
-进行系统更新:连接到网络后,打开系统更新功能,确保您的系统是最新的,并获得最新的修补程序和功能更新。
-安装驱动程序:在华硕官方网站上下载和安装适用于您的华硕笔记本的驱动程序,以确保设备正常工作。
-安装所需软件:根据个人需求,安装所需的软件和应用程序,以满足您的日常使用需求。
通过本教程,您已经学会了在华硕笔记本上使用U盘进行Windows10系统安装的方法。根据以上步骤,您可以轻松快速地安装系统,并根据个人喜好进行相关设置。在使用过程中如有任何问题,请参考华硕官方文档或联系售后服务。