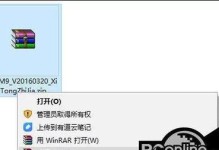在日常使用电脑的过程中,我们经常会遇到系统运行缓慢、软件不兼容等问题,这时候更换系统是一个解决问题的有效方法。本文将介绍以联想电脑更换系统的详细教程,帮助读者轻松完成系统更换,让电脑重焕生机。
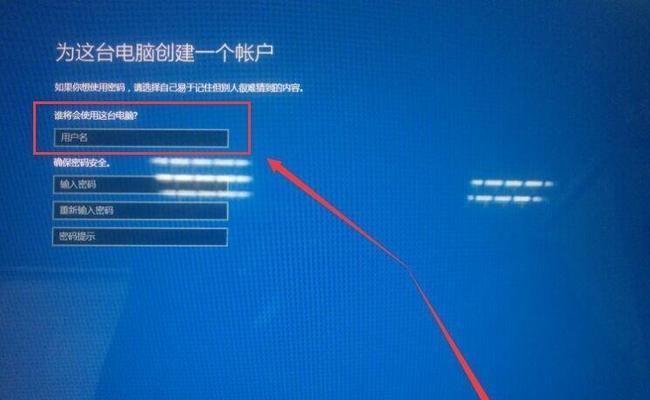
一、备份重要文件和数据
在进行系统更换前,务必备份个人重要文件和数据。将它们保存到外部存储设备,如U盘、移动硬盘或云存储中,以免数据丢失。
二、下载适用于联想电脑的Windows10系统镜像
登录微软官方网站,在下载页面选择适用于联想电脑的Windows10系统镜像,并将其下载到本地硬盘。
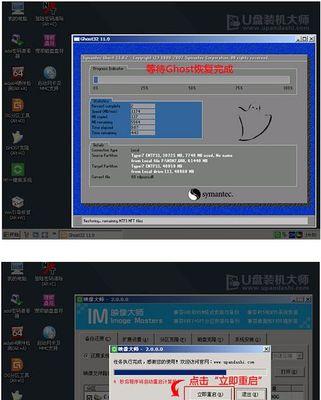
三、制作启动U盘
使用一个空白的U盘,插入电脑。打开下载好的Windows10系统镜像,并找到其中的“MediaCreationTool.exe”文件,双击运行。根据提示选择“创建安装媒体”,然后选择“USB闪存驱动器”,点击“下一步”开始制作启动U盘。
四、重启电脑并设置U盘启动
将制作好的启动U盘插想电脑的USB接口,然后重启电脑。在开机界面按下相应的快捷键(通常是F12或F8)进入启动菜单,选择U盘作为启动设备。
五、选择安装语言和地区
在Windows10安装界面中,选择您想要使用的安装语言和地区,然后点击“下一步”。
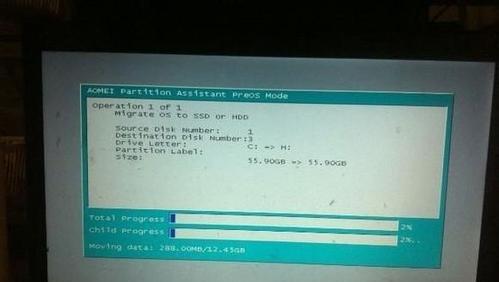
六、点击“安装现在”开始安装过程
确认安装选项后,点击“安装现在”开始系统安装过程。稍等片刻,系统将会自动完成安装。
七、设置许可条款并点击“接受”
阅读Windows10许可条款后,选择“接受”以继续安装。
八、选择系统安装类型
在系统安装类型界面中,选择“自定义:仅安装Windows(高级)”,然后点击“下一步”。
九、选择系统安装位置
如果您有多个硬盘分区,请选择将系统安装到合适的分区上。点击“下一步”继续安装。
十、等待系统安装完成
系统安装过程需要一些时间,请耐心等待。在此过程中,电脑可能会自动重启几次。
十一、设置用户名和密码
在系统安装完成后,根据提示设置您的用户名和密码,并进行相关的网络设置。
十二、安装必要驱动和软件
系统安装完成后,联想电脑的一些硬件设备可能需要安装相应的驱动才能正常使用。请访问联想官方网站或使用自带驱动光盘进行驱动安装。
十三、更新系统和安装常用软件
打开Windows10系统更新功能,确保系统处于最新状态。然后根据个人需求,安装常用的软件和工具,以满足日常使用的需求。
十四、还原个人文件和数据
在完成系统和软件安装后,将之前备份的个人文件和数据还原到电脑中,以确保数据完整性和连续性。
十五、重启电脑并享受新系统
重启联想电脑并开始畅享新系统带来的高效体验吧!
通过以上简单的步骤,您可以轻松地更换联想电脑的操作系统,解决电脑运行缓慢或软件不兼容等问题。同时,及时备份重要数据、下载合适的系统镜像、制作启动U盘以及正确设置系统安装选项都是确保成功更换系统的关键。更换系统后,记得安装必要的驱动和软件,并将个人文件和数据还原,以完善系统的功能和个性化设置。