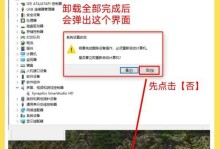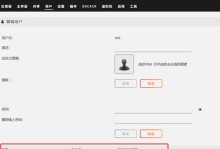随着我们使用电脑的时间越来越长,C盘的容量也越来越紧张。为了提升系统的性能,我们可以考虑对小米Win10进行一键分区操作,将C盘分出一部分空间,用于存放常用软件和文件。本文将为大家详细介绍如何使用小米Win10进行一键C盘分区。
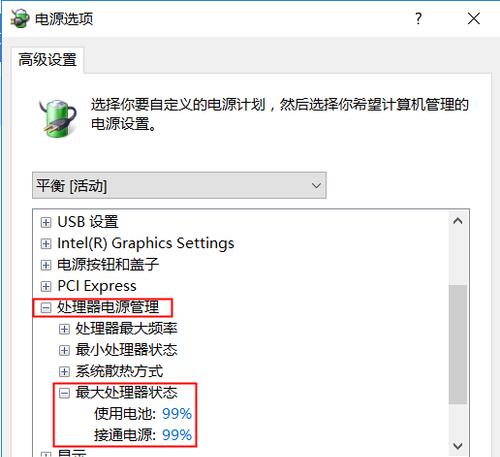
准备工作:备份重要文件和数据
在进行任何磁盘操作之前,我们都应该首先备份重要的文件和数据。这样可以避免意外操作导致数据丢失的风险。
下载并安装EaseUS分区助手
EaseUS分区助手是一款功能强大的磁盘管理工具,可以帮助我们对硬盘进行分区、合并等操作。我们需要在小米Win10上下载并安装这个工具。
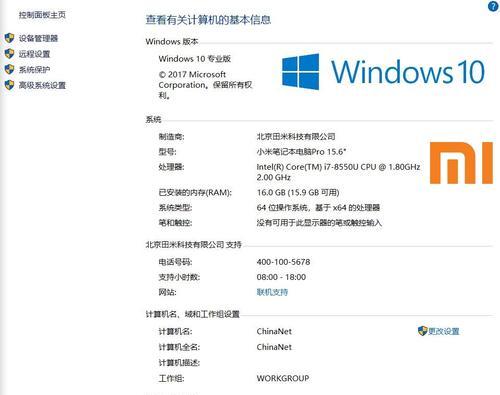
运行EaseUS分区助手,选择“一键分区”功能
打开EaseUS分区助手后,我们可以看到多个功能选项。我们需要选择“一键分区”功能,以开始进行C盘分区的操作。
选择C盘,点击“一键分区”
在“一键分区”功能界面中,我们可以看到当前系统的磁盘分布情况。选择C盘,并点击“一键分区”按钮,即可开始分区操作。
设置分区大小和名称
在进行一键分区之前,我们需要设置新分区的大小和名称。根据自己的需求,可以将C盘分出一部分空间用于存放常用软件和文件。
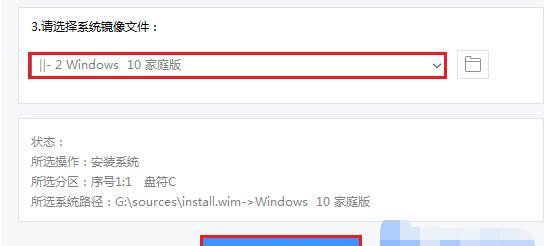
点击“确定”,开始分区操作
在设置好分区大小和名称后,点击“确定”按钮,即可开始进行分区操作。分区过程可能需要一些时间,请耐心等待。
完成分区操作,重启电脑
当分区操作完成后,我们需要重新启动电脑,以使分区生效。在重启过程中,我们可以看到新的分区已经成功创建。
将常用软件和文件转移到新分区
分区完成后,我们可以将常用的软件和文件转移到新的分区中。这样可以释放C盘的空间,提升系统的性能。
设置新分区为默认安装路径
为了方便后续安装软件,我们可以将新的分区设置为默认安装路径。这样,安装软件时就会自动选择新分区作为目标路径。
注意事项:避免删除系统文件
在进行分区操作时,我们要特别注意避免删除系统文件。删除错误的文件可能会导致系统崩溃,造成不可逆的损失。
合并分区的操作方法
如果后续发现分区设置不合理或需要重新分区,我们可以使用EaseUS分区助手进行合并分区的操作。具体方法与一键分区类似。
注意备份数据
在进行合并分区操作之前,同样需要备份重要数据,以免意外操作导致数据丢失。
提醒保持电脑清洁
分区完成后,我们应该定期保持电脑的清洁。删除不需要的临时文件和垃圾文件,释放磁盘空间,确保系统的正常运行。
小米Win10一键C盘分区教程
通过本文的介绍,我们学习了如何使用小米Win10进行一键C盘分区操作。这个操作可以有效提升系统的性能,并帮助我们更好地管理磁盘空间。
尝试一键分区,释放C盘空间吧!
现在,你可以尝试按照本文的教程,使用小米Win10进行一键C盘分区操作了。相信通过这个操作,你将能够更好地管理你的电脑。