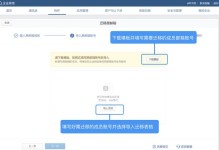在使用苹果电脑的过程中,我们有时候会遇到系统崩溃、卡顿等问题,此时重装系统是一种常见的解决办法。本文将详细介绍如何使用U盘重装苹果系统,帮助读者解决系统问题并提高电脑使用体验。
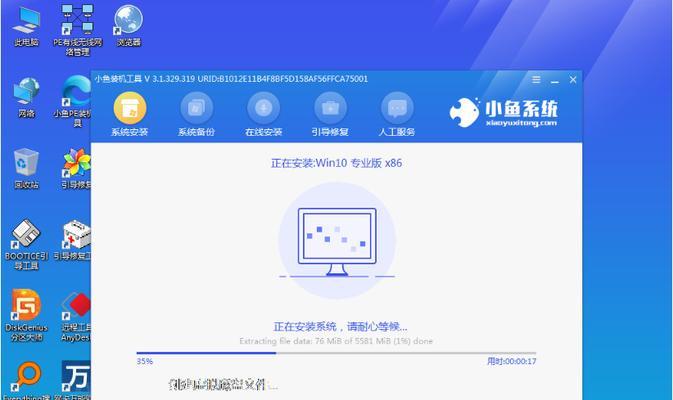
准备工作
1.确保你有一台可用的苹果电脑,并准备一根容量大于8GB的U盘。
2.确保你的电脑已经备份了重要的文件和数据,因为系统重装会清除所有数据。
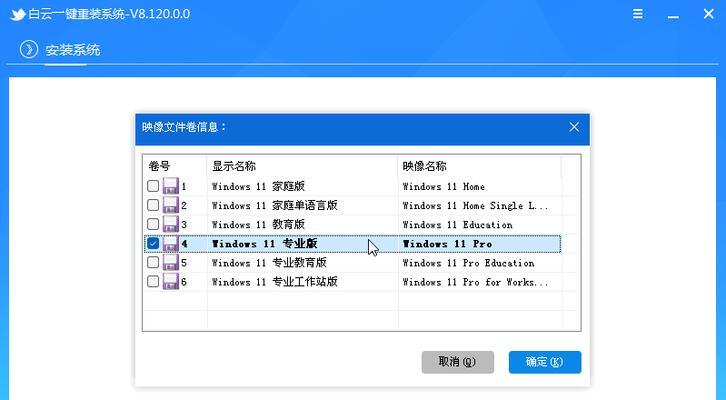
下载苹果系统镜像文件
1.打开AppStore,搜索并下载最新版本的苹果系统(如macOSMojave)。
2.下载完成后,系统会自动将镜像文件保存在“应用程序”文件夹中。
准备U盘
1.连接U盘到你的苹果电脑上。
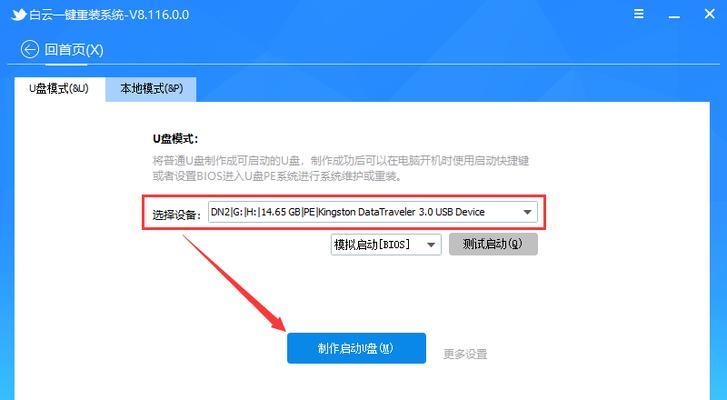
2.打开“磁盘工具”应用程序,在左侧的侧边栏中选择你的U盘。
3.点击“抹掉”选项,选择“MacOS扩展(日志式)”作为格式,并为U盘命名。
创建可引导的U盘安装盘
1.打开“终端”应用程序,输入以下命令:sudo/Applications/Install\macOS\Mojave.app/Contents/Resources/createinstallmedia--volume/Volumes/你的U盘名称
2.按下回车键,系统将会要求输入管理员密码,请输入密码并确认。
3.接下来,系统会开始创建可引导的U盘安装盘,请耐心等待。
重启电脑并安装系统
1.重启你的苹果电脑,同时按住“Option/Alt”键,直到出现启动选项界面。
2.使用键盘上的方向键选择U盘作为启动设备,然后按下回车键。
3.进入安装界面后,选择“安装macOS”选项,按照提示完成系统安装。
恢复数据与设置
1.完成系统安装后,你可以选择恢复之前备份的数据和设置,或者进行全新设置。
2.如果选择恢复数据和设置,系统会要求你连接之前用于备份的设备或账户,并按照提示进行恢复。
更新系统和软件
1.安装完毕后,首先需要更新系统,以确保你的电脑拥有最新的功能和修复了可能存在的bug。
2.打开“应用商店”,点击“更新”选项卡,然后点击“更新全部”按钮。
安装必要的软件
1.根据自己的需求,安装一些必要的软件,如浏览器、办公软件等。
2.可以在AppStore中搜索并下载你需要的软件。
重新设置系统偏好设置
1.打开“系统偏好设置”,根据个人喜好和需求,进行一些自定义设置。
2.可以调整显示、声音、网络等设置,以满足自己的使用习惯。
备份重要数据
1.重装系统后,及时备份重要的文件和数据,以免日后出现意外情况造成数据丢失。
2.可以使用TimeMachine或其他备份工具进行定期备份。
注意事项和常见问题
1.在使用U盘重装系统的过程中,注意遵循操作步骤和提示,避免不必要的错误。
2.如果遇到问题,可以参考苹果官方文档或搜索相关资料进行解决。
U盘重装苹果系统的优点
1.U盘重装苹果系统相比其他方法,操作简单方便,不需要额外的设备和工具。
2.可以自由选择下载最新版本的系统镜像文件,保持系统更新。
U盘重装苹果系统的注意事项
1.在使用U盘重装系统之前,务必备份重要数据,以免因操作失误导致数据丢失。
2.确保U盘的容量足够大,同时选择可靠的品牌和型号,以确保系统安装过程顺利进行。
使用U盘重装苹果系统的其他应用场景
1.使用U盘重装系统不仅可以解决系统崩溃和卡顿等问题,还可以在需要时进行系统升级或降级。
2.也可以将U盘作为紧急启动盘,用于修复电脑问题或进行救援操作。
通过本文详细的U盘重装苹果系统教程,相信读者对如何操作以及注意事项有了更深入的了解。使用U盘重装苹果系统可以帮助解决系统问题,并提高电脑的使用体验。在操作过程中,请务必注意备份数据、遵循操作步骤,并根据个人需求进行相应设置和更新。