在如今的信息时代,手机已经成为人们生活中必不可少的一部分。然而,在某些情况下,我们仍然需要将手机与电脑进行连接,以便进行数据传输、文件管理等操作。本文将为大家介绍如何使用iPhoneSE来连接电脑,实现高效便捷的数据传输与管理。

1.确认设备兼容性与操作系统版本

在连接iPhoneSE与电脑之前,首先需要确保设备兼容性并升级至最新的操作系统版本。只有兼容的设备才能顺利连接。
2.选择正确的连接方式
通过USB线连接是最常见的方式,但也可以通过Wi-Fi连接来实现无线传输。根据实际需求选择合适的连接方式。
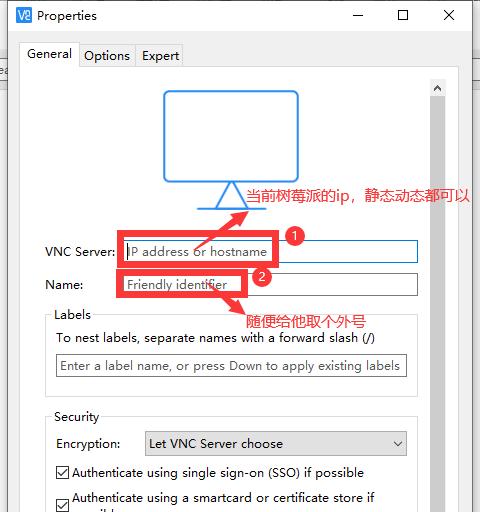
3.连接方式使用USB线连接
将一端插入iPhoneSE的Lightning接口,将另一端插入电脑的USB接口。在连接之前,确保USB线正常工作,并且设备已解锁。
4.连接方式使用Wi-Fi连接
在iPhoneSE的设置中,选择Wi-Fi选项,打开个人热点并记住密码。然后在电脑上搜索并连接到该热点。
5.在电脑上安装合适的驱动程序
有些电脑可能需要安装额外的驱动程序才能与iPhoneSE正常通信。根据电脑型号和操作系统版本安装相应的驱动程序。
6.在电脑上打开合适的应用程序
连接成功后,打开合适的应用程序来管理iPhoneSE的文件和数据。例如,iTunes用于音乐和视频管理,iCloud用于备份和同步等。
7.导入和导出照片和视频
使用电脑上的应用程序,可以轻松导入和导出照片和视频,以便进行备份、编辑或共享。
8.同步音乐、视频和其他媒体文件
使用iTunes可以将音乐、视频和其他媒体文件从电脑同步到iPhoneSE,并且可以进行播放和管理。
9.管理应用程序和数据
通过iTunes或其他应用程序管理工具,可以管理iPhoneSE上的应用程序和相关数据,包括备份、卸载、更新等操作。
10.传输文档和文件
使用文件管理工具,可以将文档和文件从电脑传输到iPhoneSE或者反向传输。这样可以随时随地访问和编辑重要文件。
11.在电脑上进行iPhoneSE的系统升级
通过连接电脑,可以更方便地进行iPhoneSE的系统升级,以获取最新的功能和修复bug。
12.进行数据备份与恢复
连接电脑后,可以使用iTunes或iCloud进行iPhoneSE的数据备份与恢复,确保重要数据不会丢失。
13.通过电脑远程控制iPhoneSE
一些应用程序和工具可以通过电脑实现对iPhoneSE的远程控制,如屏幕镜像、投屏等。
14.注意事项与常见问题解决
在连接iPhoneSE与电脑过程中可能会遇到一些问题,如连接失败、无法识别等。在本节中,我们将提供一些常见问题的解决办法和注意事项。
15.
通过本文的介绍,你已经学会了如何使用iPhoneSE连接电脑,并实现数据传输与管理。希望这些方法和技巧能够为你的使用带来便利和效率。如果有任何问题,欢迎随时向我们寻求帮助。





