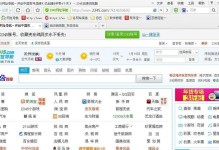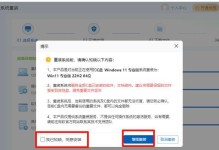在现代科技发达的时代,电脑成为了我们生活中不可或缺的工具,然而在使用电脑的过程中,系统出现问题时常有发生。本文将为大家介绍使用U盘安装电脑系统的详细步骤,帮助读者解决电脑系统问题。
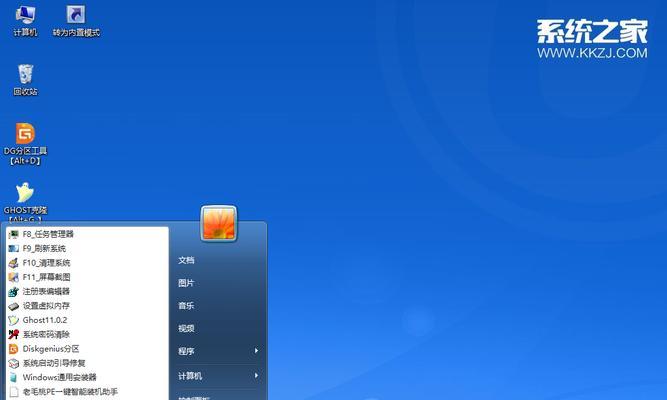
一、选择合适的U盘制作启动盘
为了保证安装系统的顺利进行,我们需要选择容量合适、速度较快的U盘制作启动盘。推荐容量在8GB以上的U盘,并确保数据已备份。
二、下载并准备系统镜像文件
在开始制作启动盘之前,我们需要先下载对应版本的系统镜像文件,并确保文件完整、没有损坏。可以通过官方渠道或第三方软件进行下载。
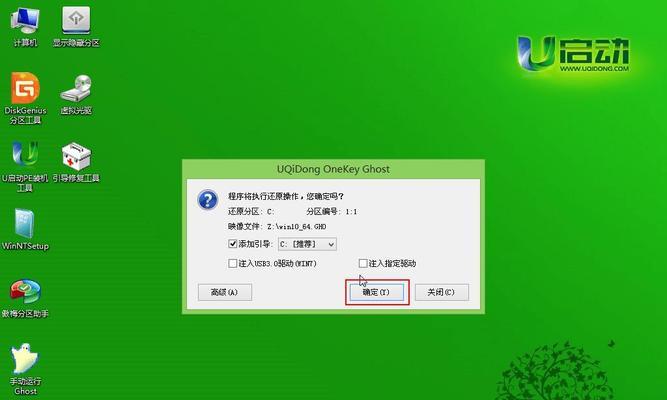
三、格式化U盘并制作启动盘
将U盘插入电脑后,右键点击U盘图标,选择“格式化”选项,并选择文件系统为FAT32格式。接下来,使用专业制作启动盘软件,选择刚刚下载好的系统镜像文件进行制作。
四、设置电脑启动顺序
重启电脑后,进入BIOS设置界面,找到“启动顺序”选项,并将U盘调整为第一启动项。保存设置后重启电脑。
五、进入系统安装界面
电脑重新启动后,会自动从U盘启动。稍等片刻,系统安装界面就会出现在屏幕上。
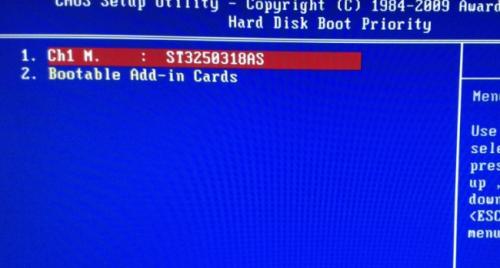
六、选择安装方式
在系统安装界面中,我们可以选择不同的安装方式,如全新安装、升级安装或者自定义安装。根据实际需求选择相应的选项。
七、分区和格式化硬盘
在进行系统安装之前,我们需要对硬盘进行分区和格式化操作,以确保系统可以正常安装并运行。根据实际情况选择适当的分区方案,并进行格式化。
八、开始安装系统
完成分区和格式化后,点击“下一步”按钮开始系统的自动安装过程。耐心等待系统安装完成。
九、设置系统个性化选项
系统安装完成后,我们需要根据个人喜好设置一些个性化选项,如用户名、密码、时区等。根据提示完成设置。
十、更新系统和驱动程序
安装完系统后,第一件事就是及时更新系统和驱动程序,以确保系统的稳定性和安全性。通过系统更新和设备管理器进行更新操作。
十一、安装常用软件
为了满足日常使用的需求,我们需要安装一些常用软件,如浏览器、办公软件、杀毒软件等。选择可靠的软件来源进行下载和安装。
十二、备份重要数据
在使用电脑过程中,难免会遇到意外情况导致数据丢失。为了防止这种情况发生,定期备份重要数据是非常必要的。
十三、优化系统性能
为了让电脑系统运行更加流畅,我们可以进行一些系统优化操作,如关闭不必要的启动项、清理垃圾文件、优化注册表等。
十四、安装常用工具软件
除了常用软件外,还可以根据个人需求安装一些实用的工具软件,如压缩解压缩工具、截图录屏工具等。
十五、
通过本文的介绍,我们了解了使用U盘装电脑系统的详细步骤,从选择合适的U盘到安装完成后的个性化设置和优化操作,希望可以帮助读者解决电脑系统问题,让电脑使用更加顺畅。