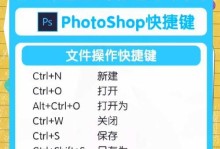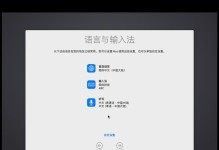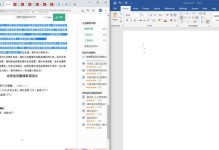随着科技的发展,个人电脑已经成为我们日常生活中不可或缺的工具。然而,在面对电脑系统崩溃、无法正常启动等问题时,我们往往束手无策。为了帮助大家快速恢复电脑系统并重新安装操作系统,本文将介绍如何使用U盘PE系统进行装机,并提供详细的步骤和技巧。

准备工作:制作U盘PE启动盘
要制作U盘PE启动盘,首先需要一台可以正常使用的电脑,并下载并安装一个专门制作U盘PE启动盘的软件。这里推荐使用XXX软件,它简单易用,界面友好。
选择适合的操作系统镜像文件
根据个人需求和电脑硬件配置,选择合适的操作系统镜像文件进行下载。可以选择Windows7、Windows10等主流操作系统。
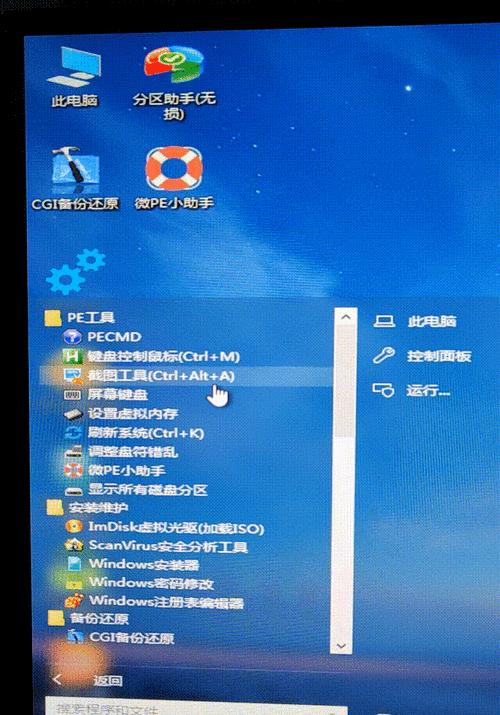
格式化U盘并将PE系统写入
插入U盘,打开制作U盘PE启动盘软件,选择相应的镜像文件,并点击“开始制作”。软件将会自动格式化U盘并将PE系统写入。
设置电脑启动项
重启电脑,按照提示进入BIOS设置界面,将U盘设为启动项。保存设置后,重新启动电脑。
进入U盘PE系统
电脑重启后,U盘PE系统会自动加载。根据提示进行系统的初始化和设置。
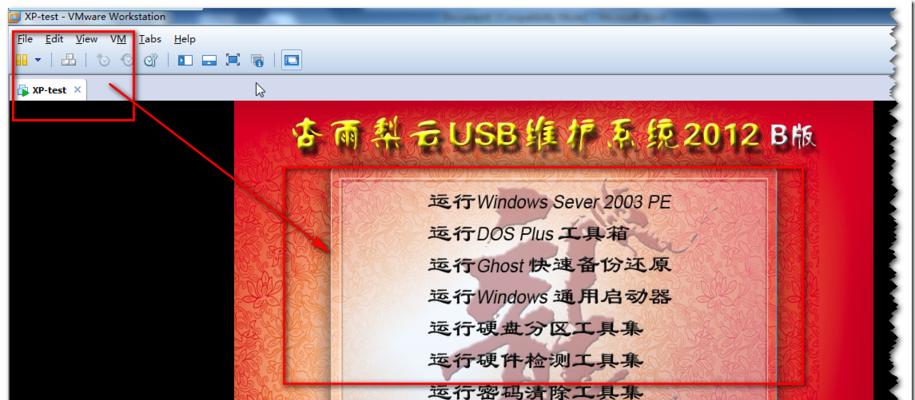
备份数据
在进行装机之前,为了防止数据丢失,我们需要提前备份重要的个人文件和数据。可以使用U盘等移动存储设备进行备份。
分区与格式化
在U盘PE系统中,打开磁盘管理工具,对硬盘进行分区和格式化操作。根据实际需求,可以选择常规分区、扩展分区等不同的分区方式。
选择安装目录
选择一个合适的安装目录,建议选择系统默认的C盘进行安装。如果有多个硬盘,可以选择其他磁盘作为安装目录。
开始安装系统
点击安装按钮,系统将会自动进行安装过程。根据提示进行相关设置,如选择语言、输入法等。
驱动安装
系统安装完成后,需要安装相应的驱动程序来保证硬件设备的正常工作。可以使用驱动精灵等软件来快速安装驱动。
系统优化
为了提升电脑性能,可以进行一些系统优化操作。例如清理无用的软件、关闭开机自启动项、设置系统休眠等。
安装常用软件
根据个人需求,安装常用的软件,如浏览器、办公软件、影音播放器等,以满足日常使用的各种需求。
激活系统
完成以上步骤后,系统可能需要激活。根据系统版本和许可证要求,选择合适的激活方式进行操作。
恢复个人数据
在安装完操作系统后,将之前备份的个人文件和数据还原回电脑。确保数据的完整性和安全性。
完成装机
经过以上步骤,我们成功地使用U盘PE系统进行了装机操作。现在,我们可以重新启动电脑,享受全新的操作系统带来的愉悦体验。
通过本文的U盘PE系统装机教程,我们学会了如何使用U盘PE启动盘进行装机操作。只需简单的几步,我们就能轻松恢复系统并安装全新的操作系统。希望这篇文章对大家有所帮助,并能在遇到电脑故障时提供一种解决方案。