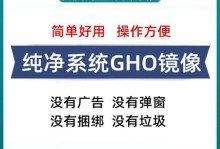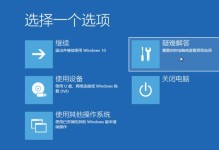重装系统是电脑维护中常见的操作之一,而使用U盘启动重装系统是最常用的方式之一。本文将详细介绍如何使用U盘启动重装系统,帮助读者轻松解决系统问题。
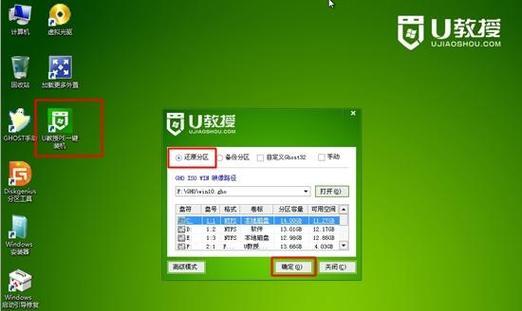
一:准备工作——选择合适的U盘
您首先需要准备一个容量适当的U盘,推荐容量在8GB以上,确保能够存放安装文件和系统镜像。
二:下载并制作启动盘
1.在电脑上下载对应版本的操作系统镜像文件;

2.使用专业制作启动盘软件(如Rufus)将镜像文件写入U盘;
3.等待制作完成,确保启动盘制作成功。
三:设置BIOS以支持U盘启动
1.重启电脑,在开机时按下对应热键进入BIOS设置界面;
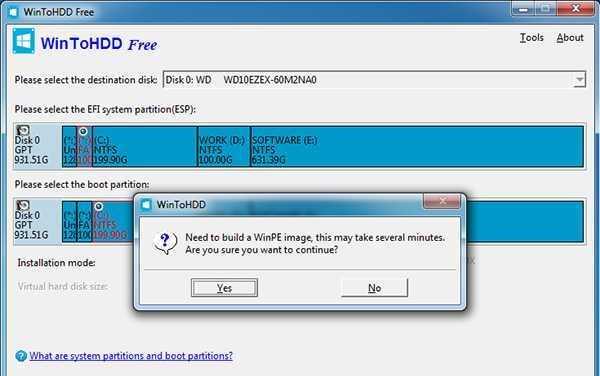
2.找到“启动顺序”或“引导选项”,将U盘选为首选启动设备;
3.保存设置并退出BIOS。
四:插入U盘,重启电脑
1.将制作好的U盘插入电脑;
2.关机后再次启动电脑,确保U盘被识别。
五:进入系统安装界面
1.电脑启动后,按照屏幕提示,选择“从U盘启动”;
2.系统将加载U盘中的安装文件;
3.进入系统安装界面,开始进行系统安装。
六:选择语言、时区和键盘布局
在系统安装界面中,根据个人需求选择合适的语言、时区和键盘布局,点击下一步进行设置。
七:选择系统安装类型
根据个人需要,选择“全新安装”或“升级安装”等选项,并按照提示继续操作。
八:选择安装位置
在接下来的界面中,选择要安装系统的磁盘和分区,并进行格式化和分区操作。
九:等待系统安装
点击“下一步”后,系统将自动进行文件复制和安装操作,请耐心等待。
十:系统设置
系统安装完成后,按照提示进行一些基本的设置,如设置用户名、密码等。
十一:安装驱动程序和更新
安装完系统后,需要及时更新系统并安装必要的驱动程序,以保证电脑正常运行。
十二:重装后的系统优化
对于重装后的系统,可以进行一些优化设置,如清理垃圾文件、设置开机启动项等,以提升电脑性能。
十三:备份重要数据
在进行重装系统之前,务必备份重要数据,以免丢失。
十四:常见问题及解决方案
在使用U盘启动重装系统的过程中,可能会遇到一些问题,本文将对常见问题给出解决方案。
十五:
通过本文的详细介绍,相信读者已经学会了使用U盘启动重装系统的方法,希望能够帮助大家轻松解决电脑系统问题。如果还有疑问,请随时留言,我们将尽力解答。