随着技术的不断进步,SSD硬盘已经成为越来越多人的选择。它的高速读写能力和稳定性使得它成为安装操作系统的理想选择。本文将详细介绍如何在SSD硬盘上安装Windows10系统,帮助你快速完成系统安装。
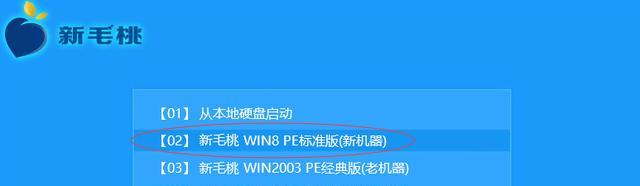
准备工作——确保一切就绪
在进行系统安装前,你需要做一些准备工作,包括备份重要文件、创建Windows10安装媒体以及检查硬件兼容性等。
选择合适的SSD硬盘——确保性能和容量满足需求
选择一块性能出色且容量适当的SSD硬盘对于系统运行速度至关重要。在市面上有各种品牌和规格可供选择,你需要根据自己的需求进行选择。
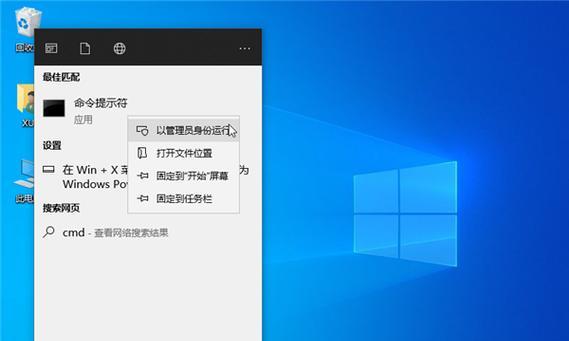
连接SSD硬盘——正确插槽和电缆连接
在安装之前,确保将SSD硬盘正确地插入到主板上的可用插槽,并连接上相应的数据和电源线。
BIOS设置——启用AHCI模式和设置启动顺序
在安装系统之前,你需要进入电脑的BIOS设置界面,启用SSD硬盘的AHCI模式,并将其设置为首选的启动设备。
开始安装——从Windows10安装媒体启动
插入Windows10安装媒体,并重新启动计算机。确保从安装媒体启动,按照提示进行操作,进入安装界面。
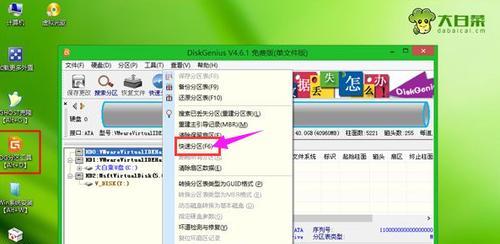
选择安装类型——全新安装或升级安装
在安装界面上,选择合适的安装类型。如果你想在SSD硬盘上进行全新安装,选择“自定义”;如果想升级现有系统,选择“升级”。
分区和格式化——为SSD硬盘创建系统分区
在安装类型选择后,你需要对SSD硬盘进行分区和格式化操作。创建一个主分区,并将其格式化为NTFS文件系统。
开始安装——等待系统文件复制完成
一旦完成分区和格式化,点击“下一步”开始系统文件的复制过程。等待系统文件复制完成后,系统将自动重新启动。
系统设置——个性化配置和账户设置
在系统重启后,系统将进入初始设置阶段。你可以根据自己的喜好进行个性化配置,并设置账户信息。
驱动安装——安装适应你硬件的驱动程序
一旦系统进入桌面,你需要安装适应你硬件的驱动程序。可以使用厂商提供的光盘或者从官方网站上下载最新版本的驱动程序。
系统更新——保持系统安全和稳定
安装完成后,务必进行系统更新。打开WindowsUpdate功能,下载并安装最新的系统更新和补丁,以保证系统的安全和稳定。
优化设置——提升SSD硬盘性能
对于SSD硬盘,你还可以进行一些优化设置,如启用TRIM命令、禁用超级预读等,以提升其性能和寿命。
重启系统——确保所有设置生效
在进行了一系列的配置和优化后,重启系统以确保所有设置生效。这将使得你的Windows10系统以最佳状态运行。
数据迁移——将旧硬盘数据转移到SSD硬盘
如果你之前有使用过其他硬盘,并想要将旧硬盘上的数据迁移到SSD硬盘上,可以使用数据迁移工具进行操作。
——享受高速稳定的Windows10系统
通过本教程的步骤,你已经成功在SSD硬盘上安装了Windows10系统。现在你可以享受更快速、稳定的系统运行体验了。
SSD硬盘的高速读写能力使其成为安装Windows10系统的不二选择。通过本教程,你可以轻松地在SSD硬盘上安装Windows10系统,并且进行一系列的优化和配置,以提升系统性能。希望这篇文章对你有所帮助!





