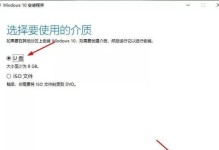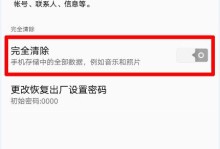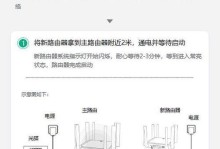随着技术的不断发展,磁盘分区已经成为电脑使用中不可或缺的一部分。而GPT(GUIDPartitionTable)作为一种新的磁盘分区方案,相较于传统的MBR(MasterBootRecord)更加灵活可靠。本文将以DiskGenius作为工具,详细介绍如何进行GPT磁盘分区。

一:什么是DiskGenius?
DiskGenius是一款功能强大且易于使用的磁盘管理软件,它提供了多种实用工具来帮助用户管理和维护硬盘。它支持各种操作系统,包括Windows、Mac和Linux。
二:GPT磁盘分区的优势
相较于MBR,GPT具有许多优势。GPT支持更大容量的硬盘,最多可达到18EB(1EB=1024PB)。GPT分区表更加可靠,因为它备份分区表在磁盘的末尾,可以自动恢复。此外,GPT还支持更多的分区和更长的分区名称。

三:下载和安装DiskGenius
在开始之前,您需要从官方网站上下载并安装DiskGenius软件。安装过程非常简单,只需按照向导一步步操作即可完成。
四:打开DiskGenius并选择需要分区的磁盘
安装完成后,打开DiskGenius软件。在主界面上,您可以看到所有连接到计算机的磁盘列表。选择您想要进行GPT分区的磁盘。
五:创建一个新的GPT分区表
在选中磁盘后,点击菜单栏中的“磁盘”选项,然后选择“创建新的GPT分区表”。这将清除磁盘上的所有数据,请确保您已经备份了重要的文件。

六:创建GPT分区
在GPT分区表创建完成后,您可以开始创建GPT分区。点击磁盘工具栏上的“创建新的分区”按钮,并按照提示设置分区的大小、文件系统类型等。
七:设置分区名称和标签
创建分区后,您可以通过右键点击分区,在弹出的菜单中选择“设置分区属性”来设置分区名称和标签。这将有助于更好地管理您的磁盘。
八:调整分区大小
如果您想要调整已创建的GPT分区的大小,可以通过右键点击分区并选择“调整分区大小”来实现。在弹出的对话框中,输入新的分区大小并点击确认即可完成。
九:移动分区
有时候,您可能需要移动已有的分区。DiskGenius提供了“移动分区”选项,可以让您轻松地将分区移动到指定的位置。
十:删除分区
如果您不再需要某个分区,可以通过右键点击分区并选择“删除分区”来删除它。请注意,删除分区将永久删除分区上的所有数据,请务必提前备份重要的文件。
十一:恢复误删的分区
如果您不小心删除了一个错误的分区,不要担心,DiskGenius还提供了“恢复分区”功能。它可以帮助您恢复误删的分区和数据。
十二:合并分区
有时候,您可能想要将两个相邻的分区合并成一个更大的分区。DiskGenius可以帮助您实现这一目标,只需选择要合并的两个分区并点击“合并分区”。
十三:拷贝分区
如果您想要将一个分区的内容复制到另一个分区,可以使用DiskGenius的“拷贝分区”功能。它可以让您轻松地进行分区数据的备份和迁移。
十四:修复损坏的分区表
有时候,磁盘的分区表可能会损坏导致无法正常访问数据。DiskGenius提供了“修复分区表”功能,可以帮助您修复损坏的分区表。
十五:
通过本文的介绍,您已经了解了如何使用DiskGenius进行GPT磁盘分区。无论是创建、调整、删除还是恢复分区,DiskGenius都提供了简单而强大的工具来满足您的需求。希望本文对您有所帮助。