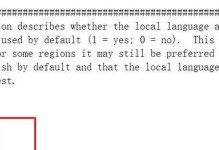随着MacBook的普及,有些用户需要在MacBook上安装Windows7系统,以满足特定需求。本教程将详细介绍如何利用U盘来完成这一过程,帮助用户顺利安装Windows7系统。

准备所需工具和材料
在开始安装之前,您需要准备一个容量不小于8GB的U盘,并确保其中没有重要数据。此外,您还需要下载Windows7的ISO镜像文件,并准备一台MacBook。
下载和安装引导工具
为了能够在MacBook上引导安装Windows7系统,您需要下载并安装一个适用于Mac的引导工具,比如“BootCamp”。这个工具将帮助您创建必要的分区和设置。

创建Windows7安装U盘
打开“BootCamp”工具后,按照指示选择创建Windows7安装U盘的选项。连接U盘到MacBook上,并选择U盘作为安装目标。接着,选择下载的Windows7ISO镜像文件,并开始制作U盘。
调整分区和设置
在制作U盘的过程中,您将被要求调整MacBook的分区和设置。请确保您在此步骤中按照引导工具的指示进行操作,并根据需要设置Windows7所需的分区大小。
重启MacBook并引导至U盘
当U盘制作完成后,重启您的MacBook,并按住“Option”键直到出现启动选项。选择U盘作为启动设备,并按下回车键开始引导至U盘。

开始Windows7安装
MacBook将从U盘启动,进入Windows7安装界面。按照屏幕上的指示选择安装语言、键盘布局等信息,并点击“下一步”继续安装过程。
接受许可协议和选择安装类型
在安装过程中,您需要接受Windows7的许可协议。之后,您可以选择“自定义”安装类型,以便更好地控制分区和设置。
选择安装位置和分区
在自定义安装类型中,您可以选择安装Windows7的位置和分区。请根据自身需求选择适当的安装位置,并确保分区设置符合您的预期。
等待安装过程完成
点击“下一步”后,MacBook将开始安装Windows7系统。请耐心等待安装过程完成,期间可能会有多次自动重启。
设置Windows7账户和个性化选项
安装完成后,您需要设置Windows7的账户和个性化选项。按照屏幕指示输入用户名、密码等信息,并选择个性化设置,以便更好地适应您的使用习惯。
安装驱动程序和更新
一旦您进入Windows7桌面,您需要安装MacBook上所需的驱动程序,以确保各项功能正常运行。此外,及时进行系统更新也是非常重要的。
安装所需软件和配置
根据个人需求,您可能需要安装一些额外的软件和配置,以满足特定的工作或娱乐需求。请按照您的需求选择合适的软件,并进行必要的配置。
备份和保护系统
在使用Windows7系统时,请记得定期备份重要文件,并安装杀毒软件以保护系统安全。同时,保持操作系统和软件的更新也是非常重要的。
体验Windows7在MacBook上的流畅运行
完成上述步骤后,您可以开始在MacBook上享受Windows7系统带来的流畅体验。尽情使用各项功能,并根据需要进行个性化设置。
通过本教程,您学会了如何使用U盘在MacBook上安装Windows7系统。遵循上述步骤,您可以顺利完成安装,并享受Windows7系统带来的各项功能和优势。记得随时备份重要文件,并保持系统和软件的更新,以确保系统的安全和稳定运行。