在如今信息爆炸的时代,人们对存储空间的需求越来越大。而移动硬盘作为外部存储设备,已经成为人们备份、传输数据的首选。然而,一个分区合理的移动硬盘能够更好地利用存储空间、提高数据读写效率。本文将介绍在Win10系统中如何对移动硬盘进行分区和管理,帮助您轻松管理存储空间,提高工作效率。

为什么需要对移动硬盘进行分区?
通过合理地对移动硬盘进行分区,可以更好地管理存储空间,便于数据分类、整理和查找。同时,分区还可以提高硬盘的工作效率,减少碎片化,使数据读写更加快捷和稳定。
了解Win10系统中的磁盘管理工具
Win10系统自带了一个磁盘管理工具,能够对硬盘进行分区、格式化和扩容等操作。了解这个工具的使用方法,是进行硬盘分区的前提。
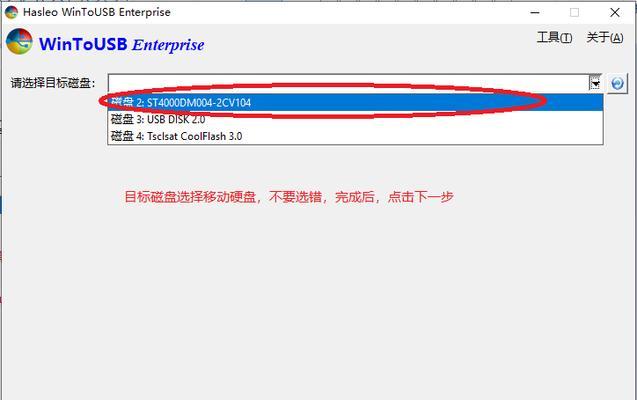
备份重要数据,降低分区操作的风险
在对移动硬盘进行分区之前,务必要备份重要数据。虽然分区过程中的风险较小,但一旦出现问题可能会导致数据丢失。备份是非常必要的。
连接移动硬盘并打开磁盘管理工具
将移动硬盘插入电脑,并打开Win10系统的磁盘管理工具。在工具界面可以看到已连接的移动硬盘,以及硬盘的基本信息。
新建简单卷分区
选择未分配的空间,右键点击选择“新建简单卷”。按照向导提示,设置分区大小、分区盘符和文件系统格式。完成后,系统会自动将分区格式化并为您创建一个新的分区。
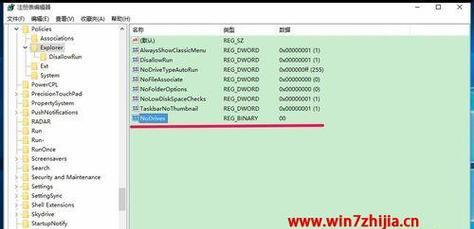
扩展已有分区
如果您希望扩展已有的分区,可以在未分配的空间上右键点击选择“扩展卷”。按照向导提示,设置要扩展的分区和分区大小。系统会自动将未分配空间合并到已有分区中。
收缩已有分区
如果您想要为其他用途留出空间或创建新的分区,可以通过收缩已有分区来释放一部分空间。右键点击已有分区,选择“压缩卷”。按照向导提示,设置要压缩的分区和空闲空间的大小。
更改分区盘符
如果您希望更改分区的盘符,可以在已有分区上右键点击选择“更改驱动器号码和路径”。按照向导提示进行操作,选择新的盘符。
合并分区
如果您希望将两个相邻的分区合并为一个大的分区,可以右键点击其中一个分区,选择“删除卷”,然后右键点击另一个分区,选择“扩展卷”。按照向导提示进行操作即可实现分区合并。
删除分区
如果您不再需要某个分区,可以右键点击该分区,选择“删除卷”。系统会将该分区删除,并将其空间变为未分配空间。
格式化分区
如果您希望清空某个分区中的数据,可以右键点击该分区,选择“格式化”。按照向导提示,选择格式化方式和文件系统格式即可完成格式化。
分区故障排除
在进行分区操作时,有时可能会遇到一些故障情况,例如无法识别、无法删除或无法扩展分区。本节将介绍常见的分区故障情况及其解决方法。
移动硬盘分区的注意事项
在进行移动硬盘分区时,需要注意一些事项,例如不要随意删除分区、备份数据等。本节将提供一些实用的注意事项,以帮助您顺利进行分区操作。
优化分区设置,提高存储空间利用率
除了基本的分区操作外,本节还将介绍一些优化分区设置的方法,以帮助您更好地利用存储空间,提高存储效率。
通过本文的介绍,相信您已经掌握了在Win10系统中对移动硬盘进行分区和管理的方法。合理地对移动硬盘进行分区,可以更好地管理存储空间,提高工作效率。希望这些知识能够为您的数据管理带来便利和提升。





