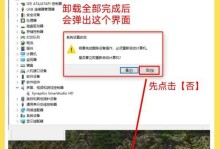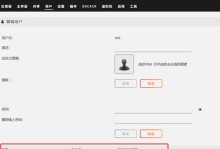在安装Windows10操作系统时,对硬盘进行分区是一个重要的步骤。本文将详细介绍如何进行Win10硬盘分区,并提供一些实用的技巧和建议。

一:选择合适的分区工具
在开始分区之前,我们需要选择一款合适的分区工具。常见的选择包括Windows自带的磁盘管理工具、第三方工具如EaseUSPartitionMaster等。根据自己的需求和经验,选择一款易用且功能强大的工具。
二:备份重要数据
在进行硬盘分区之前,我们强烈建议备份重要的数据。虽然分区过程中通常不会导致数据丢失,但出现意外情况时,备份能够保证数据的安全。

三:了解不同类型的分区
在进行硬盘分区时,我们需要了解不同类型的分区。常见的分区类型包括主分区、扩展分区和逻辑分区。主分区用于安装操作系统,扩展分区可包含多个逻辑分区。
四:确定分区大小
在进行硬盘分区时,我们需要根据自己的需求来确定每个分区的大小。建议将操作系统安装在一个单独的主分区中,并根据个人需求设置其他分区的大小。
五:进行分区前的准备工作
在开始硬盘分区之前,我们需要进行一些准备工作。关闭所有打开的程序和文件,确保没有操作系统或应用程序正在访问硬盘。准备一个可靠的电源以防止意外断电。

六:使用磁盘管理工具进行分区
使用Windows自带的磁盘管理工具可以进行硬盘分区。打开磁盘管理工具后,选择要进行分区的硬盘,右键点击并选择“新建简单卷”,然后按照向导的指示设置分区大小和文件系统类型。
七:使用第三方分区工具进行分区
如果你想使用功能更丰富的第三方分区工具,如EaseUSPartitionMaster,首先下载并安装该软件。然后运行软件,在可用的空间上右键点击并选择“创建分区”,按照向导的指示进行设置。
八:格式化分区
在完成分区设置后,我们需要对每个分区进行格式化。右键点击要格式化的分区,选择“格式化”,然后根据需要选择文件系统类型和分配单元大小。请注意,格式化将清除分区上的所有数据,请确保已备份重要数据。
九:调整分区大小
如果在分区后发现分配的大小不合理,我们可以通过分区工具来调整分区的大小。使用磁盘管理工具或第三方分区工具,选择要调整大小的分区,右键点击并选择“调整大小”或“收缩/扩展分区”,然后按照向导的指示进行操作。
十:分配驱动器号
每个分区都可以分配一个独特的驱动器号,使其在文件资源管理器中可见。右键点击已经格式化的分区,选择“更改驱动器号和路径”,然后点击“添加”来选择一个可用的驱动器号。
十一:设置活动分区
如果你计划将某个分区用作启动分区,则需要将其设置为活动分区。对于Windows10操作系统,只能有一个活动主分区。右键点击要设置为活动分区的分区,选择“设置为活动分区”。
十二:分区优化和管理
在完成硬盘分区后,我们还可以进行一些分区优化和管理。这包括合并分区、移动分区位置、设置分区为只读或隐藏等操作。使用分区工具,右键点击要进行操作的分区,并选择相应的功能。
十三:安装Windows10操作系统
安装Win10操作系统时,选择正确的主分区作为安装目标,并按照安装向导的指示进行操作。请注意,在此步骤中安装系统将会格式化所选分区上的所有数据,请确保已经备份重要数据。
十四:导入/导出分区配置
如果你希望在未来重新安装系统时能够快速恢复已经设置好的分区,你可以将分区配置导出为一个文件。在分区工具中选择“导入/导出分区配置”,然后按照向导的指示进行操作。
十五:常见问题和解决方案
在进行硬盘分区时,可能会遇到一些常见问题,如无法创建分区、无法格式化分区等。本节将提供一些常见问题的解决方案,以帮助你顺利完成分区过程。
通过本文,我们详细介绍了Win10硬盘分区的步骤和技巧,并提供了一些常见问题的解决方案。希望读者能够通过本文的指导,顺利完成硬盘分区,并为新系统提供合理的存储空间和数据管理方式。