Mac电脑是一个功能强大的操作系统,但有时我们可能需要使用Windows系统来完成一些特定的任务。本文将详细介绍如何使用U盘在Mac电脑上重新安装Windows10系统,以便您能够轻松地切换不同的操作系统。
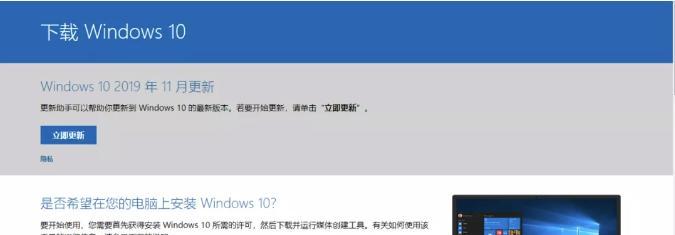
一、检查U盘和Win10系统镜像文件的完整性
在开始前,请确保您的U盘正常工作,并且Win10系统的镜像文件未被损坏。
二、格式化U盘为FAT32文件系统
为了确保U盘能被Mac电脑和Windows系统正确识别,您需要将其格式化为FAT32文件系统。
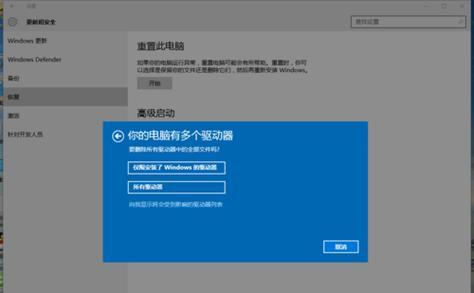
三、下载并安装BootCamp助理
BootCamp助理是Mac电脑上用于安装Windows系统的官方工具。您可以在Apple的官方网站上下载并安装这个工具。
四、创建Windows分区
使用BootCamp助理,您可以创建一个新的Windows分区来安装Windows10系统。
五、选择和下载Win10系统镜像文件
从微软官方网站下载合适的Windows10系统镜像文件,确保选择与您的Mac电脑兼容的版本。
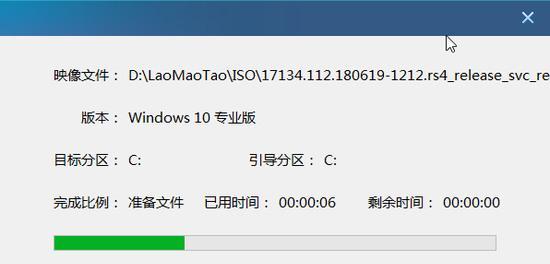
六、将Win10系统镜像文件拷贝到U盘
使用终端或Finder,将下载的Win10系统镜像文件复制到您的U盘中。
七、重启Mac电脑进入BootCamp助理
重启您的Mac电脑,并按住Option键不放,直到出现引导选择界面。选择“EFIBoot”并按下回车键,进入BootCamp助理。
八、选择Windows分区和安装启动磁盘
在BootCamp助理中,选择刚刚创建的Windows分区,并插入您的U盘作为启动磁盘。
九、开始安装Windows系统
按照屏幕上的提示,选择语言、键盘布局等选项,并开始安装Windows10系统。
十、完成Windows系统安装
跟随安装向导完成Windows系统的安装过程,并在需要时提供必要的信息和设置。
十一、设置Windows引导选项
一旦安装完成,您将看到一个引导选项界面。在这里,您可以选择默认启动的操作系统,以及设置其他引导选项。
十二、更新驱动程序和安装软件
在安装完Windows系统后,您需要更新驱动程序和安装所需的软件,以确保系统的正常运行。
十三、备份您的数据
在使用U盘重装Windows系统之前,请务必备份您的重要数据,以免数据丢失。
十四、注意事项和常见问题
在安装Windows系统的过程中可能会出现一些问题,本节将介绍一些常见问题和解决方法。
十五、
通过本文的指导,您应该能够顺利地使用U盘在Mac电脑上重新安装Windows10系统。这样一来,您将可以轻松切换不同的操作系统,满足不同任务的需求。记得在操作之前备份重要数据,并且注意遵循每个步骤中的提示。祝您成功!





