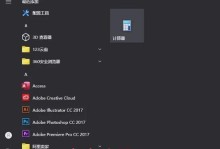在使用教程笔记本时,有时我们需要通过USB来启动它。本文将为大家介绍如何通过USB启动教程笔记本的简单步骤,帮助大家解决启动问题,提升使用效果。
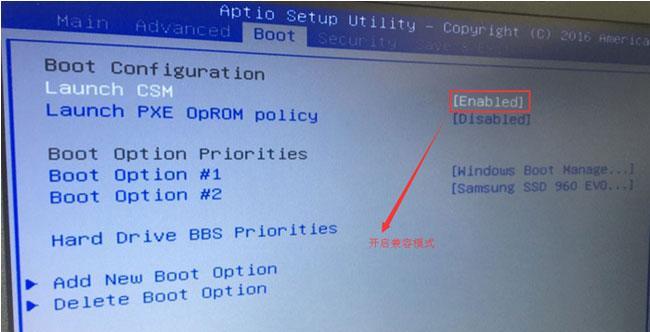
文章目录:
1.准备必要工具和设备
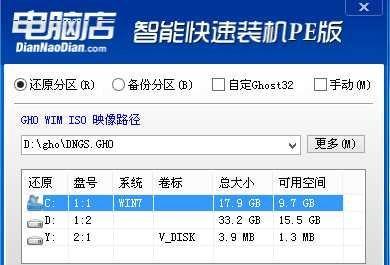
2.创建启动盘
3.进入BIOS设置
4.修改启动顺序
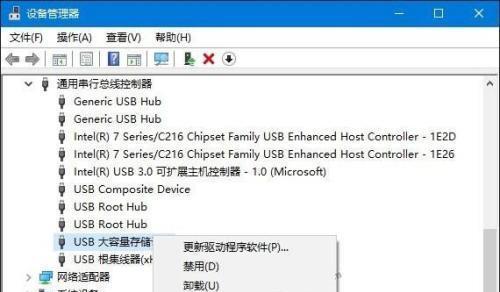
5.将USB设备设置为第一启动项
6.保存修改并重新启动
7.进入USB启动模式
8.选择启动设备
9.系统加载启动文件
10.进入操作系统安装界面
11.安装操作系统
12.配置系统设置
13.完成安装并重启
14.检查系统是否正常运行
15.确定启动成功
1.准备必要工具和设备
准备一台教程笔记本和一个可靠的USB闪存驱动器。确保教程笔记本电源充足,避免因电量不足导致启动中断。
2.创建启动盘
使用电脑上的工具或第三方软件,将USB闪存驱动器格式化为启动盘。确保使用的软件具有创建启动盘的功能,并将操作系统的安装文件放入启动盘中。
3.进入BIOS设置
开机时按下指定键(通常是DEL或F2),进入BIOS设置界面。不同品牌的教程笔记本可能有不同的按键,可以在用户手册中查找准确信息。
4.修改启动顺序
在BIOS设置界面中,找到启动选项,并选择“启动顺序”或类似选项。这里可以查看当前设备的启动顺序,并进行修改。
5.将USB设备设置为第一启动项
将USB闪存驱动器移动到列表的顶部,确保它成为第一启动项。这样,教程笔记本在启动时会首先尝试从USB设备启动。
6.保存修改并重新启动
在BIOS设置界面中,找到保存选项,并选择保存修改。然后选择“退出”或类似选项,重新启动教程笔记本。
7.进入USB启动模式
在教程笔记本重新启动后,按下指定键(通常是F12或ESC),进入启动选项菜单。不同品牌的教程笔记本可能有不同的按键,可以在用户手册中查找准确信息。
8.选择启动设备
在启动选项菜单中,使用键盘上下键选择USB设备,并按下回车键确认选择。教程笔记本将尝试从USB设备启动。
9.系统加载启动文件
教程笔记本会开始加载USB设备中的启动文件,并显示启动过程。这可能需要一些时间,请耐心等待。
10.进入操作系统安装界面
当启动文件加载完毕后,教程笔记本将进入操作系统的安装界面。根据提示进行操作系统的安装准备工作。
11.安装操作系统
按照操作系统安装界面上的指引,选择安装类型、分区等选项,并开始安装操作系统。等待安装过程完成。
12.配置系统设置
安装完成后,根据提示配置操作系统的语言、时区、用户帐户等设置。确保按照自己的需求进行设置,并保存修改。
13.完成安装并重启
完成所有系统设置后,选择“完成”或类似选项,教程笔记本将提示重新启动。
14.检查系统是否正常运行
教程笔记本重新启动后,检查系统是否正常运行。可以打开各种应用程序和文件,确保一切工作正常。
15.确定启动成功
在使用教程笔记本一段时间后,再次确认USB启动是否成功。如果没有出现异常情况,说明通过USB成功启动教程笔记本。
通过上述简单步骤,我们可以轻松地通过USB启动教程笔记本。这一过程可能对于初次使用教程笔记本的用户来说有一定的挑战,但只要按照步骤进行,相信大家都能够成功启动并顺利完成操作系统的安装。记住备份重要数据,并确保使用可靠的软件和设备来创建启动盘,这样可以避免不必要的麻烦。祝愿大家在使用教程笔记本时取得成功!