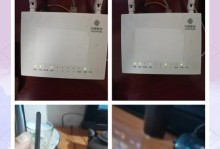在日常使用电脑的过程中,我们经常会遇到电脑无法启动、系统崩溃等问题,而此时使用启动U盘就是一个非常方便的解决方法。制作一张电脑启动U盘不仅能够快速修复系统问题,还可以进行系统安装、病毒扫描等操作。本文将详细介绍如何制作电脑启动U盘,让你轻松应对各种电脑故障。
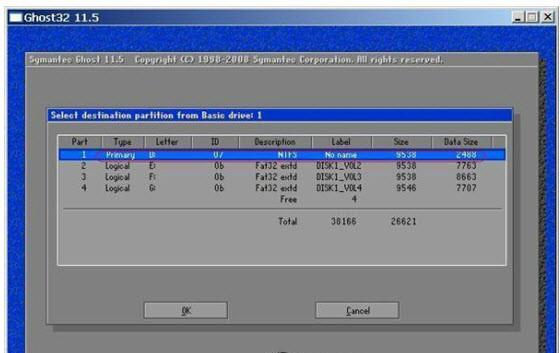
准备工作:选择合适的U盘和工具
为了能够顺利制作电脑启动U盘,首先需要选择一款存储容量适合的U盘,并确保其空间充足。此外,你还需要下载一个制作启动U盘的工具。
下载系统镜像文件
为了能够制作出一张完整的启动U盘,你需要下载相应操作系统的镜像文件。在官方网站或其他可信渠道上下载对应操作系统的镜像文件,并保存到本地的硬盘上。
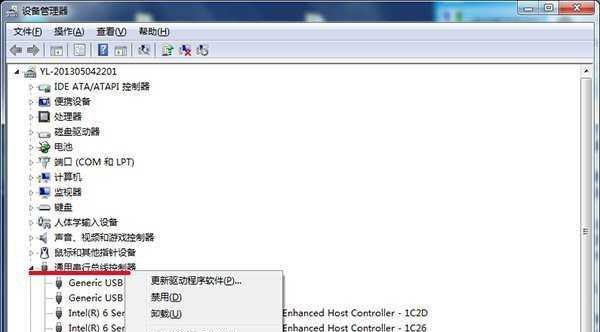
插入U盘并打开制作工具
将选好的U盘插入电脑的USB接口,并打开之前下载的启动U盘制作工具。在工具的界面上,你将看到选择U盘和镜像文件的选项。
选择U盘并格式化
在制作工具中选择你要制作启动U盘的U盘,并进行格式化操作。这个步骤将会清空U盘中的所有数据,请提前备份重要文件。
选择系统镜像文件
在制作工具中选择之前下载好的操作系统镜像文件,并确认选择无误。
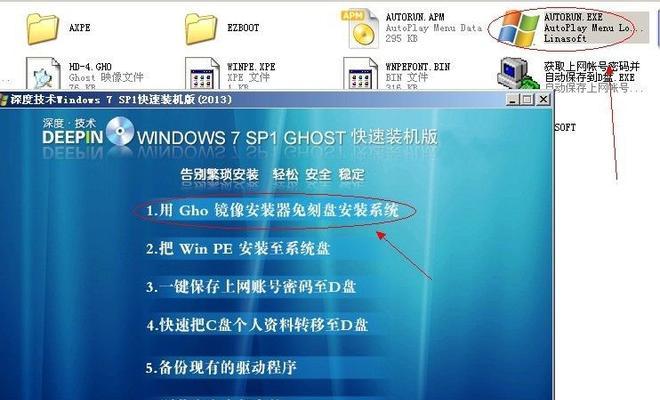
制作启动U盘
点击工具界面上的“开始”按钮,开始制作启动U盘。这个过程可能会持续一段时间,请耐心等待。
制作完成提示
当工具界面上显示制作完成时,说明你已经成功制作了一张电脑启动U盘。此时你可以关闭工具,并拔出U盘。
使用启动U盘修复系统
当电脑遇到无法启动或系统故障时,插入制作好的启动U盘,并按下电源键开机。在开机过程中按下相应快捷键(一般是F12或Del键),进入引导菜单。在菜单中选择U盘启动,即可进入启动U盘的界面。
进行系统修复或安装
在启动U盘界面中,你可以选择进行系统修复、重装系统或进行其他操作。根据具体的问题选择相应的选项,并按照提示进行操作即可。
病毒扫描和数据备份
除了修复系统,启动U盘还可以用于进行病毒扫描和数据备份。在启动U盘界面中选择相应的选项,并根据提示进行操作。
制作多系统启动U盘
如果你需要制作一张支持多个操作系统的启动U盘,可以使用特定的工具来实现。这样你就能够方便地选择不同的操作系统来启动和安装了。
定期更新启动U盘中的镜像文件
随着操作系统的更新和补丁的发布,建议你定期更新启动U盘中的镜像文件,以保证其功能的完整性和有效性。
小心操作避免误删文件
在制作启动U盘的过程中,一定要小心操作,避免误删电脑中重要的文件。请务必备份好所有重要文件,以免发生意外。
合理保存启动U盘
制作好启动U盘后,请将其妥善保存在安全、干燥、不易受损的地方。这样在需要使用时,就能够找到并有效地解决电脑故障。
制作一张电脑启动U盘并不困难,只需要准备好合适的U盘和工具,下载操作系统镜像文件,并按照本文所述的步骤进行操作。启动U盘能够帮助我们轻松修复系统、安装系统或进行其他操作,是电脑故障排除的好助手。记得定期更新镜像文件和小心操作,愿你在日常使用电脑时不再为系统问题烦恼。