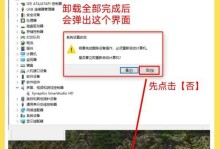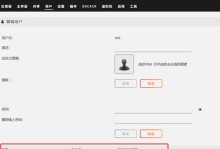随着越来越多的用户需要在Mac电脑上运行Windows操作系统,安装Windows10成为一个重要的需求。本文将为您提供一份全面指南,帮助您在Mac电脑上成功安装Windows10。无论您是为了开发软件、测试应用程序还是享受更多的操作系统选择,本文都将详细介绍每个步骤,让您轻松完成安装。
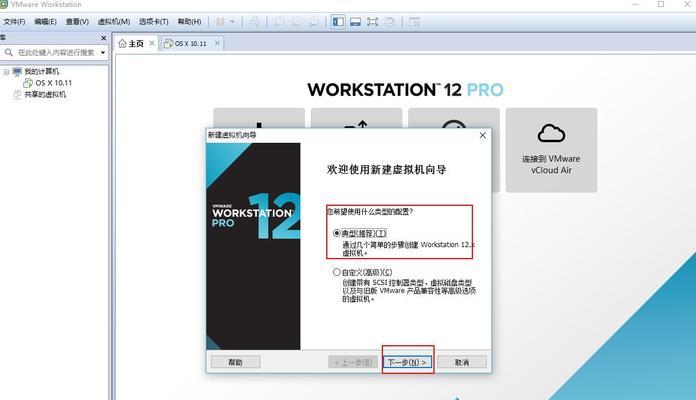
1.确认系统要求和准备工作
在安装Windows10之前,首先要确保您的Mac电脑符合系统要求,并做好一些准备工作。确认您的Mac型号和操作系统版本,备份重要数据,检查空余磁盘空间等。
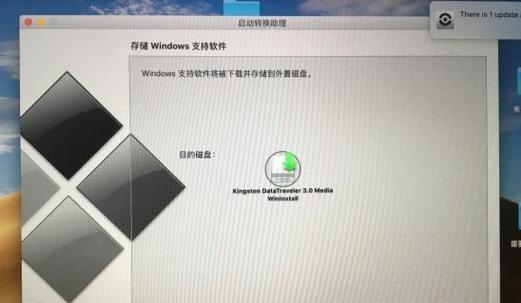
2.获取Windows10镜像文件
在安装Windows10之前,您需要获取Windows10的镜像文件。您可以从微软官方网站下载Windows10镜像文件,并确保选择与您的Mac电脑兼容的版本。
3.创建Windows10启动盘
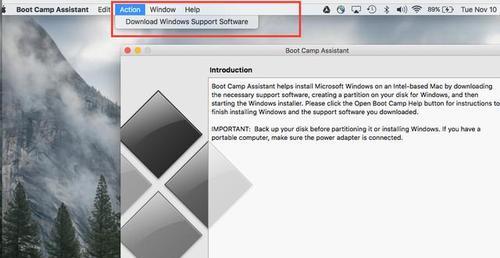
为了安装Windows10,您需要创建一个启动盘。您可以使用BootCamp助理程序来创建一个启动盘,该程序可以在Mac电脑上预先安装的macOS中找到。
4.分区和安装BootCamp
在安装Windows10之前,您需要为Windows分配磁盘空间,并安装BootCamp助理程序。通过BootCamp助理程序,您可以指定分区大小、下载BootCamp驱动程序等。
5.安装Windows10
一旦分区和BootCamp安装完成,您可以重新启动Mac电脑并开始安装Windows10。按照屏幕上的提示进行操作,选择安装Windows10的选项,并等待安装过程完成。
6.安装BootCamp驱动程序
在Windows10安装完成后,您需要安装BootCamp驱动程序,以确保所有硬件设备在Windows10上正常工作。您可以通过打开BootCamp助理程序并选择"Action"菜单下的"DownloadWindowsSupportSoftware"来下载驱动程序。
7.配置Windows10设置
安装完BootCamp驱动程序后,您可以进入Windows10并根据您的个人偏好进行设置,例如网络连接、更新设置、安全选项等。
8.使用BootCamp控制面板
BootCamp控制面板是一个非常有用的工具,它允许您在macOS和Windows10之间切换,并调整一些硬件设置。您可以通过在任务栏上搜索"BootCamp"来打开控制面板,并根据需要进行配置。
9.更新Windows10和BootCamp驱动程序
随着时间的推移,更新是保持系统安全和稳定的重要一步。确保定期检查Windows10的更新,并下载安装适用于BootCamp的驱动程序更新。
10.切换回macOS
如果您不再需要Windows10,可以随时切换回macOS。使用BootCamp控制面板,您可以选择重新启动到macOS,并将系统恢复为仅运行macOS。
11.常见问题解答
在安装过程中,您可能会遇到一些问题或疑问。本节将回答一些常见问题,并提供解决方案,以帮助您克服可能出现的困难。
12.优化Windows10性能
为了获得更好的性能和体验,您可以进行一些优化设置。例如,关闭不必要的启动项、优化电源选项、清理临时文件等。
13.安全提示
安装Windows10后,确保采取一些安全措施以保护您的系统和数据。例如,安装防病毒软件、定期备份重要数据、更新操作系统等。
14.解除BootCamp分区
如果您决定不再使用Windows10并解除BootCamp分区,本节将指导您完成此过程。请注意,解除BootCamp分区将删除与Windows10相关的所有数据,请确保提前备份重要文件。
15.结束语
通过本文提供的全面指南,您应该能够在Mac电脑上成功安装Windows10。无论是为了开发、测试还是享受更多的操作系统选择,安装Windows10将为您带来更多的便利和灵活性。如果您遇到任何问题,请随时参考本文所提供的步骤和解决方案。祝您安装顺利,并在Mac电脑上尽情使用Windows10!