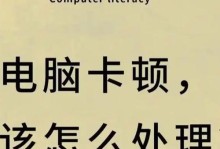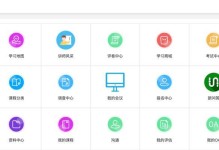随着科技的不断发展,越来越多的人开始使用U盘作为移动存储设备。然而,很多人可能不知道U盘还可以用来实现自启动功能。本文将详细介绍在Win7系统中如何使用U盘实现自启动功能,帮助读者更好地利用U盘。
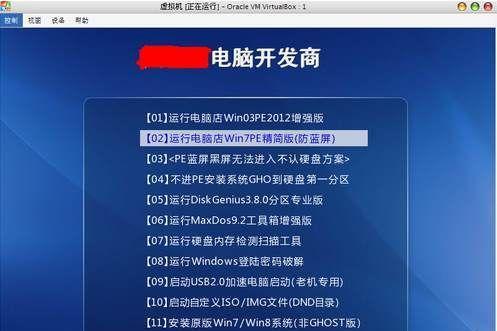
文章目录:
1.准备工作

2.下载并安装工具
3.打开工具,选择U盘
4.选择自启动文件
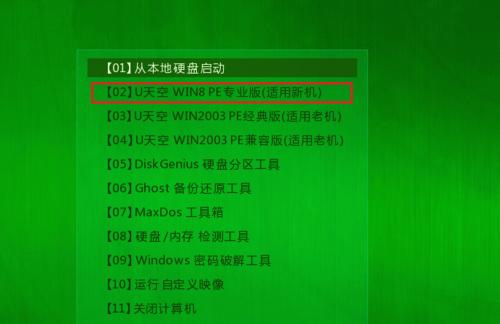
5.设置U盘属性
6.编辑自启动脚本
7.配置自启动脚本
8.添加其他文件和程序
9.定义自启动菜单
10.检查设置是否正确
11.格式化U盘
12.拷贝自启动文件到U盘
13.测试自启动效果
14.修改自启动设置
15.完成自启动设置
1.准备工作:在进行U盘自启动设置之前,我们需要确保已经准备好了一个可用的U盘,并且确保其中没有重要的数据。同时,我们还需要提前下载一个用来制作自启动U盘的工具。
2.下载并安装工具:在网上搜索并下载一个适合Win7系统的自启动制作工具,并按照提示进行安装。
3.打开工具,选择U盘:双击打开刚刚安装好的工具,并选择要进行自启动设置的U盘。通常,工具会自动识别出已经插入电脑的U盘。
4.选择自启动文件:在工具中找到“自启动文件”选项,并选择你想要作为自启动文件的应用程序或脚本文件。
5.设置U盘属性:工具中往往有一个“U盘属性”选项,通过点击它,你可以对U盘的一些基本属性进行设置,比如图标、标签等。
6.编辑自启动脚本:根据工具提供的编辑器,打开自启动脚本文件,并根据需要对其中的内容进行编辑。这里可以设置自启动程序的执行顺序、参数等。
7.配置自启动脚本:在脚本编辑器中,你可以对自启动脚本进行更详细的配置。比如,你可以设置启动时是否显示窗口、是否自动关闭等等。
8.添加其他文件和程序:如果你还希望在自启动时打开其他文件或程序,可以在工具中找到“添加文件”或“添加程序”的选项,并选择相应的文件或程序。
9.定义自启动菜单:有些工具还允许你在U盘的自启动菜单中添加自定义的菜单项,以便更方便地选择需要启动的文件或程序。
10.检查设置是否正确:在完成以上设置后,你可以点击工具中的“检查”按钮来检查设置是否正确。如果有错误,工具往往会给出相应的提示。
11.格式化U盘:在进行自启动设置之前,最好将U盘格式化一次,以确保其中没有冗余的数据或错误设置。
12.拷贝自启动文件到U盘:将自启动文件和其他需要的文件拷贝到U盘的根目录中。
13.测试自启动效果:将U盘插入一台电脑,并重新启动电脑,看是否可以自动启动你预设的应用程序或脚本。
14.修改自启动设置:如果测试过程中出现问题,你可以重新回到工具中修改自启动设置,并重新进行测试。
15.完成自启动设置:当你成功测试了U盘自启动效果后,恭喜你,你已经完成了Win7系统U盘自启动的设置。
通过本文的教程,我们详细介绍了在Win7系统上使用U盘实现自启动功能的步骤。只要按照教程中的步骤操作,相信读者一定可以成功地实现U盘的自启动功能。希望本文对大家有所帮助。