随着电脑的普及,我们经常会遇到各种电脑故障问题,如系统崩溃、病毒感染等。而制作一张U盘启动盘是解决这些问题的有效方法之一。本文将以老毛桃U盘启动盘制作工具为例,为大家详细介绍制作过程。
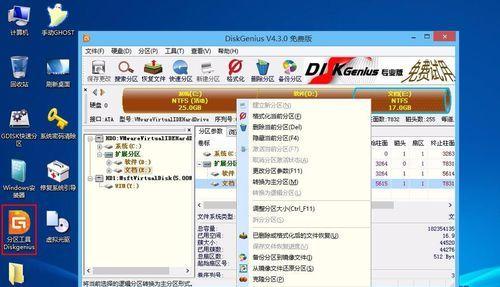
1.准备工作:下载老毛桃U盘启动盘制作工具
在浏览器中搜索“老毛桃U盘启动盘制作工具”,进入官方网站,下载最新版本的制作工具,并保存到你的电脑上。
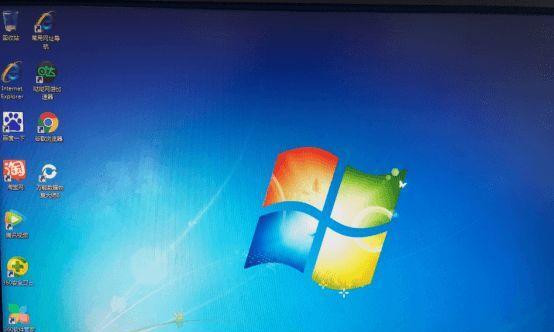
2.插入U盘并格式化
将你准备好的U盘插入电脑的USB接口,然后打开“我的电脑”,找到相应的U盘图标,右击选择“格式化”。在弹出的窗口中选择“FAT32”文件系统,并勾选“快速格式化”选项,最后点击“开始”按钮进行格式化。
3.打开老毛桃U盘启动盘制作工具
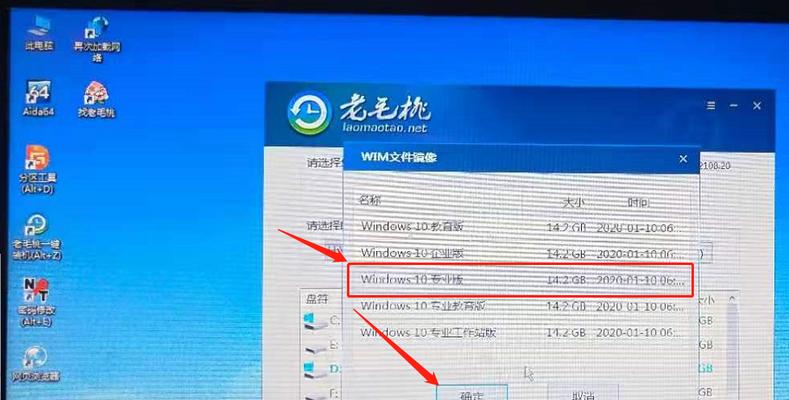
双击之前下载好的老毛桃U盘启动盘制作工具安装包,按照提示一步步安装。安装完成后,桌面上会出现老毛桃的图标,双击打开。
4.选择U盘并进行分区
在老毛桃启动盘制作工具界面上,选择你刚才准备好的U盘,然后点击“分区工具”。在分区工具界面上,点击“新建分区”,选择分区大小并设置分区名称,最后点击“确定”。
5.格式化分区
在老毛桃启动盘制作工具界面上,选中刚才新建的分区,点击“格式化”。在弹出的窗口中选择“FAT32”文件系统,并勾选“快速格式化”选项,最后点击“确定”。
6.安装老毛桃系统文件
在老毛桃启动盘制作工具界面上,点击“安装”。在弹出的窗口中选择老毛桃系统文件的位置(通常是一个ISO文件),然后点击“确定”。稍等片刻,系统文件将会被安装到U盘中。
7.检查启动项
在老毛桃启动盘制作工具界面上,点击“检查启动项”。如果出现绿色的勾号,则表示制作成功,你的U盘已经成为了一张启动盘。
8.设置电脑启动顺序
将制作好的U盘插入需要修复的电脑上,然后重启电脑。在电脑开机时按下相应的快捷键(通常是F2、F10、F12等),进入BIOS设置界面。在启动顺序选项中,将U盘移动到第一位。
9.保存设置并重启电脑
在BIOS设置界面上,保存刚才的设置,并退出。然后电脑将会自动重启,并从U盘中启动。
10.使用老毛桃系统进行故障修复
当电脑从U盘中启动后,你将进入老毛桃系统的界面。在这个界面上,你可以选择不同的工具和功能,如病毒查杀、系统修复等。
11.完成故障修复后,重新启动电脑
使用老毛桃系统提供的工具和功能,修复你的电脑故障问题。修复完成后,点击老毛桃系统界面上的重启按钮,让电脑重新启动。
12.拔出U盘并还原启动顺序
当电脑重新启动后,将U盘拔出。然后重启电脑并进入BIOS设置界面,将启动顺序设置回原来的样子。
13.检查修复效果
在电脑正常启动后,检查之前的故障问题是否已经修复。如果问题解决了,说明你成功使用老毛桃U盘启动盘进行了故障修复。
14.将U盘保存好备用
将制作好的老毛桃U盘启动盘妥善保存,以备将来可能的电脑故障。
15.
通过本文的介绍,我们学习了如何使用老毛桃U盘启动盘制作工具来制作一张启动盘,并详细了解了制作的每一个步骤。希望本文对大家能够有所帮助,在遇到电脑故障时能够快速解决问题。





