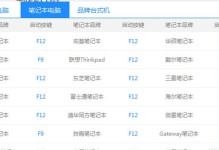在计算机硬件中,BIOS(BasicInput/OutputSystem)是一种固化在计算机主板上的软件,它负责启动计算机并提供基本的硬件控制。随着技术的不断发展,BIOS的更新变得越来越重要。本文将以联想主板为例,详细介绍如何升级联想主板的BIOS版本,让你的计算机始终保持最新的功能和兼容性。
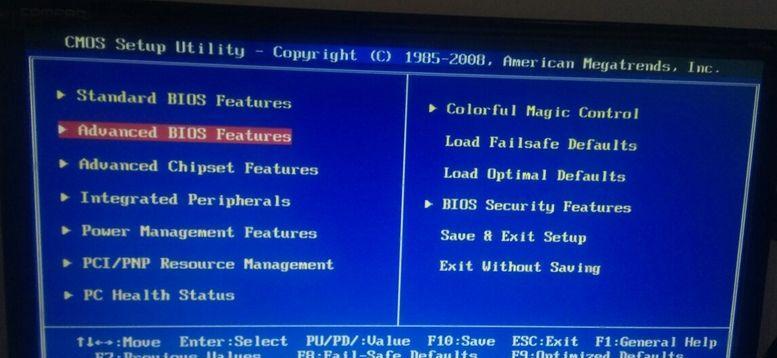
一、检查当前BIOS版本
在开始升级之前,首先要确定当前的BIOS版本。进入BIOS设置界面,通常可以通过按下Del或F2键来进入,具体操作方法请参考联想主板的用户手册。在BIOS设置界面中,你可以找到当前安装的BIOS版本信息,包括版本号和日期。
二、下载最新的BIOS文件
在确认当前BIOS版本后,访问联想官方网站或联想支持页面,搜索你的主板型号,并找到对应的最新BIOS版本。下载该BIOS文件,并确保文件完整无误。

三、准备U盘并格式化
将一个空的U盘插入计算机的USB接口,并进行格式化。请注意,格式化U盘会清除其上的所有数据,请提前备份重要文件。
四、将BIOS文件复制到U盘
打开下载好的BIOS文件,将其中的升级文件(通常为一个以.BIN结尾的文件)复制到准备好的U盘中。确保将文件放置在U盘的根目录下,而非任何文件夹中。
五、重启计算机并进入BIOS设置界面
将U盘插入计算机后,重新启动计算机。在启动过程中按下Del或F2键进入BIOS设置界面。
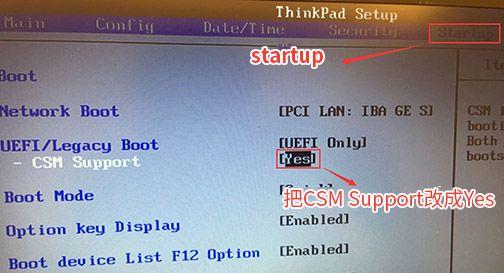
六、进入BIOS更新界面
在BIOS设置界面中,找到并选择“BIOS更新”或类似的选项。请注意,不同的联想主板可能在菜单名称和位置上有所差异,请根据自己的主板型号和实际情况进行操作。
七、选择U盘作为更新源
在BIOS更新界面中,选择U盘作为更新源。在菜单中选择U盘,然后确认选择。
八、开始BIOS升级
确认选择后,系统会开始读取U盘上的升级文件,并展示当前版本和可用版本之间的差异。接下来,选择升级选项并确认开始升级。
九、等待升级完成
系统会自动进行BIOS升级过程,期间请勿关闭电源或进行其他操作。请耐心等待直到升级完成。
十、重新启动计算机
升级完成后,系统会自动重新启动。在启动过程中,请确保不要中断电源,并允许系统自行完成启动过程。
十一、验证升级结果
重新进入BIOS设置界面,确认当前BIOS版本是否已成功更新为最新版本。如果升级成功,则说明你的联想主板已经更新到最新的BIOS版本。
十二、检查功能和兼容性
在升级完成后,对计算机的硬件功能进行全面检查,确保所有硬件设备正常工作,并测试计算机的兼容性。如发现任何问题,请参考联想官方支持文档或联系联想客服。
十三、备份新的BIOS版本
升级完成后,建议将新的BIOS版本文件备份到一个安全的位置,以备将来需要回滚或重新安装BIOS。
十四、注意事项及常见问题
在进行BIOS升级过程中,遵循以下注意事项可以帮助你顺利完成升级:
1.仔细阅读联想官方的更新指南和注意事项。
2.不要在电源不稳定或天气恶劣时进行BIOS升级。
3.在升级过程中,不要关闭计算机或进行其他操作。
4.如果升级失败或出现问题,不要慌张,参考联想官方的故障排除指南或联系技术支持。
十五、
通过本文,我们详细介绍了以联想主板为例的BIOS升级教程。BIOS升级是确保计算机硬件正常工作和提高兼容性的重要步骤。遵循正确的步骤和注意事项,你可以轻松地将联想主板的BIOS版本更新到最新的版本。记住,在进行任何升级操作之前,请备份重要数据,并仔细阅读官方文档。