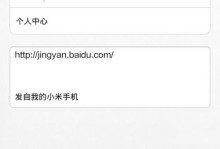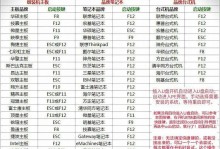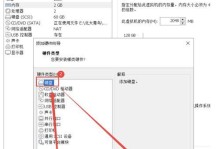随着技术的发展,许多用户选择使用U盘来安装操作系统,这样可以更方便地解决电脑系统故障、升级或更换硬盘的问题。本文将为您提供一份以HP电脑为例的详细教程,帮助您轻松从U盘中安装操作系统。
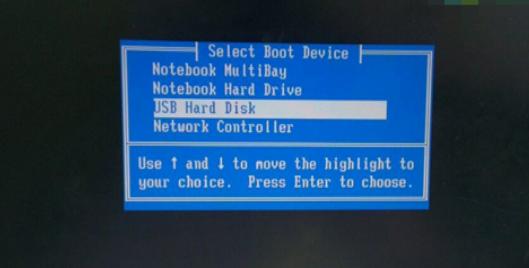
选择合适的操作系统版本
准备一个可引导的U盘
备份数据以避免丢失
下载并安装WindowsUSB/DVDDownloadTool
使用WindowsUSB/DVDDownloadTool创建可引导U盘
重启HP电脑并进入BIOS设置
在BIOS中设置U盘启动优先级
保存并退出BIOS设置
将U盘插入HP电脑的USB接口
重启电脑并按下特定按键进入引导菜单
选择U盘作为启动设备
开始安装操作系统
根据提示完成安装过程
移除U盘并重新启动电脑
恢复个人文件和设置,并进行系统优化
选择合适的操作系统版本
在安装系统之前,您需要确定您想要安装的操作系统版本。请根据您的个人需求和计算机配置选择合适的Windows版本或其他操作系统。
准备一个可引导的U盘
为了能够将操作系统安装到HP电脑上,您需要一个可引导的U盘。确保U盘的容量足够大,并且没有重要数据,因为U盘将被格式化。

备份数据以避免丢失
在安装操作系统之前,强烈建议您备份U盘中的所有数据,并确保重要文件在其他存储设备中有备份,以防止数据丢失。
下载并安装WindowsUSB/DVDDownloadTool
前往微软官方网站下载并安装WindowsUSB/DVDDownloadTool。这是一个免费工具,可以帮助您将操作系统文件写入U盘,使其成为可引导设备。
使用WindowsUSB/DVDDownloadTool创建可引导U盘
启动WindowsUSB/DVDDownloadTool,并按照界面上的指示选择操作系统的ISO镜像文件和U盘驱动器。然后点击“开始复制”按钮,工具将开始创建可引导U盘。
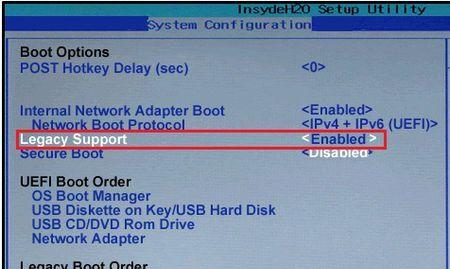
重启HP电脑并进入BIOS设置
关闭电脑,然后按下电源按钮开启,同时按下键盘上的特定按键(通常是F10、F12或ESC),以进入HP电脑的BIOS设置界面。
在BIOS中设置U盘启动优先级
在BIOS设置界面中,找到“启动顺序”或“引导顺序”选项,并将U盘的启动顺序调整到最顶部,以确保电脑首先从U盘引导。
保存并退出BIOS设置
在调整完U盘启动优先级后,保存您在BIOS中所做的更改,并通过退出BIOS设置界面重新启动电脑。
将U盘插入HP电脑的USB接口
在电脑重启时,将刚才准备好的可引导U盘插入HP电脑的USB接口中。
重启电脑并按下特定按键进入引导菜单
重新启动电脑后,立即按下键盘上的特定按键(通常是F9、F10或F12),以进入电脑的引导菜单。
选择U盘作为启动设备
在引导菜单中,使用键盘上下键选择U盘,并按下回车键,将U盘设为启动设备。
开始安装操作系统
HP电脑将从U盘启动,并进入操作系统安装界面。根据屏幕上的提示,选择适当的选项,并按照指示进行操作系统的安装。
根据提示完成安装过程
根据安装过程中的指示,选择语言、时区、键盘布局等设置,并等待操作系统的安装完成。
移除U盘并重新启动电脑
安装完成后,按照屏幕上的指示,从U盘中移除,并重新启动HP电脑。
恢复个人文件和设置,并进行系统优化
在安装完成后,您可以从备份中恢复个人文件和设置,并对系统进行优化,以确保最佳性能和体验。
通过本教程,您学会了如何利用HP电脑从U盘安装操作系统。请记住,在进行这个过程之前备份数据是非常重要的,并且选择合适的操作系统版本。跟随我们提供的步骤和技巧,您将能够轻松安装系统并享受到新的电脑体验。