在某些情况下,你可能需要在苹果电脑上安装Windows7系统。尽管苹果电脑默认采用MacOS操作系统,但是由于某些软件或特定需求,你可能需要在Mac上安装Windows7系统。本文将为你提供详细的教程和步骤,帮助你轻松完成U盘安装Windows7系统的操作。
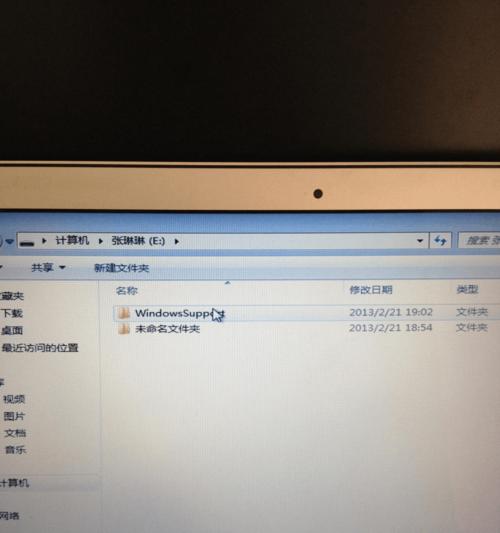
一、检查系统需求
在开始安装Windows7之前,请确保你的苹果电脑满足最低系统需求。你的电脑需要具备至少2GB的内存、16GB的磁盘空间以及Intel处理器或更高配置。检查完这些要求后,你可以继续下一步。
二、准备U盘和Windows7安装镜像
准备一个容量至少为8GB的U盘,并确保其没有任何重要数据。接下来,下载Windows7的ISO镜像文件,并将其存储在电脑的合适位置。
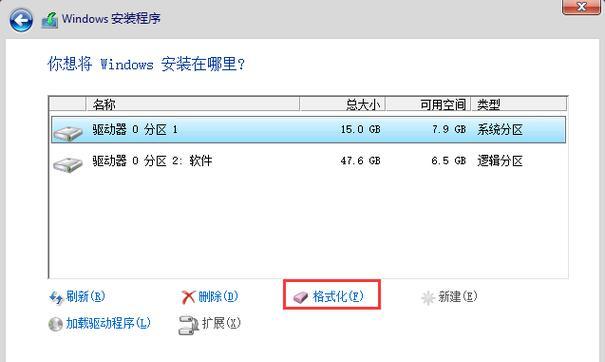
三、使用BootCamp助理创建分区
在苹果电脑上使用BootCamp助理可以帮助你创建Windows分区。打开BootCamp助理,选择“创建或删除Windows分区”,然后按照指示进行操作。选择分区大小,建议至少为40GB,然后点击“安装”。
四、准备引导启动U盘
打开“实用工具”文件夹下的“磁盘工具”,将U盘连接到电脑上。选择U盘,点击“抹掉”,格式化U盘为MS-DOS(FAT)文件系统,并将名称设为“WININSTALL”。
五、制作Windows7安装盘
打开终端,并输入以下命令行:"hdiutilmount/path/to/windows7.iso",将路径替换为你下载的Windows7ISO文件所在的路径。然后输入命令:"rsync-rlv--exclude=sources/install.wim/Volumes/CCCOMA_X64FRE_ZH-CN_DV5/Volumes/WININSTALL/",等待复制完成。

六、安装引导启动文件
在终端中输入以下命令行:"sudobless--device/dev/diskXsY--setBoot--legacy",将"X"和"Y"替换为你的U盘所对应的磁盘号。输入密码后,引导启动文件将被成功安装到U盘。
七、重启电脑并选择引导启动
重启你的苹果电脑,并在启动时按住Option键,进入引导启动界面。选择U盘上的引导启动文件,然后点击"Enter"键。
八、进入Windows7安装界面
选择语言、时间以及键盘设置,并点击"下一步"。接受许可条款后,选择"自定义(高级)"安装类型,然后选择之前创建的Windows分区。
九、进行Windows7系统安装
在安装类型中选择Windows分区,点击"格式化"按钮。然后点击"下一步"按钮,开始安装Windows7系统。等待安装过程完成,直到电脑重新启动。
十、设置Windows7系统
按照提示进行系统初始化设置,包括语言、用户名、密码等信息的输入。完成设置后,你将成功安装了Windows7系统。
十一、安装BootCamp驱动程序
打开BootCamp助理,并选择"下载最新的Windows支持软件"。将下载的软件复制到Windows分区,然后运行安装程序。跟随指示完成BootCamp驱动程序的安装。
十二、更新Windows7系统
连接互联网后,打开Windows7开始菜单,选择"所有程序",然后点击"WindowsUpdate"进行系统更新。确保系统获得最新的安全补丁和驱动程序。
十三、安装常用软件和驱动
根据自己的需求,在Windows7系统中安装你需要的软件和驱动程序。这样,你的Windows7系统就可以完全满足你的工作和娱乐需求了。
十四、备份重要文件
在使用Windows7系统之前,务必备份你的重要文件和数据。这样,即使系统出现问题,你也能保证数据的安全。
十五、
通过以上简单的步骤,你可以在苹果电脑上使用U盘轻松安装Windows7系统。请确保你仔细阅读和理解每个步骤,并按照教程进行操作。如果有任何问题,请及时寻求专业人士的帮助。祝你在新的Windows7系统中愉快地工作和学习!





