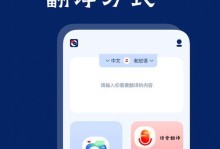在使用计算机的过程中,我们可能会遇到蓝屏问题,这不仅会影响我们的工作和学习,还可能导致数据丢失。而其中一个常见的原因是AHCI模式未开启。本文将向您详细介绍如何通过BIOS来开启AHCI模式,从而解决蓝屏问题并提升系统性能。
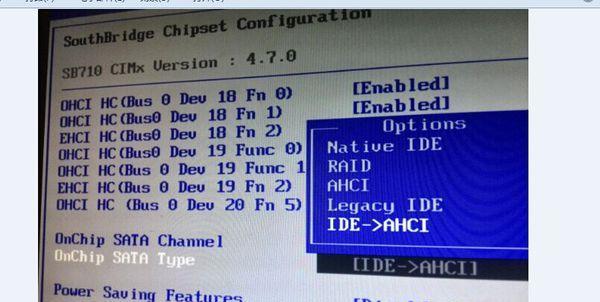
了解AHCI模式和其作用
AHCI(AdvancedHostControllerInterface)模式是一种高级主机控制器接口模式,它可以提供更高的数据传输速度和更好的系统性能。通过开启AHCI模式,您可以享受到更快的硬盘读写速度和更好的系统响应速度。
检查当前硬盘控制器模式
在开始之前,我们需要先检查当前硬盘控制器模式。进入计算机的BIOS设置界面,找到硬盘控制器相关选项,并确认当前模式是否为IDE模式。

备份重要数据
在进行BIOS设置之前,我们强烈建议您备份重要的数据。虽然开启AHCI模式不会直接导致数据丢失,但为了安全起见,备份是非常重要的。
进入BIOS设置界面
重启计算机,并在开机过程中按下指定按键(通常是DEL、F2或F10)进入BIOS设置界面。
找到硬盘控制器相关选项
在BIOS设置界面中,使用键盘方向键将光标移到主板设置或存储选项卡,找到硬盘控制器相关选项。

开启AHCI模式
在硬盘控制器相关选项中,找到SATA模式或硬盘模式选项。将其从IDE模式切换为AHCI模式,然后保存并退出BIOS设置界面。
系统启动时加载AHCI驱动
重新启动计算机,并在开机过程中按下指定按键(通常是F2或F10)进入BIOS设置界面。在其中找到Boot选项卡,并确认AHCI驱动是否已经被正确加载。
安装AHCI驱动
如果系统无法正常启动,可能是因为缺少AHCI驱动。您可以通过使用安装介质(例如U盘或光盘)来安装缺失的驱动程序。
更改注册表设置
如果您在启动系统时遇到了问题,您可能需要更改注册表设置。在开始菜单中搜索“regedit”并打开注册表编辑器,然后导航到"HKEY_LOCAL_MACHINE\SYSTEM\CurrentControlSet\Services\msahci"路径下,将"Start"的值从3改为0,保存并重启计算机。
测试系统稳定性
重新启动计算机,并在系统正常启动后进行一些基本操作来测试系统的稳定性。如果蓝屏问题已经解决且系统运行正常,说明您成功地开启了AHCI模式。
修复系统错误
如果您在开启AHCI模式后仍然遇到蓝屏问题,您可以尝试运行系统自带的修复工具,例如Windows的自动修复功能或恢复到上一个可用的系统还原点。
咨询专业人士
如果您尝试了以上方法仍未能解决蓝屏问题,我们建议您咨询专业人士或技术支持团队以获取更进一步的帮助和建议。
注意事项及潜在风险
在进行BIOS设置时,请务必小心操作,确保选择正确的选项,并严格按照指南进行操作。错误的操作可能导致系统无法启动或数据丢失。
小心升级BIOS
如果您需要升级BIOS,请务必小心。错误的BIOS升级可能导致系统无法启动或硬件损坏。在进行升级之前,请确保使用正确的BIOS版本,并参考主板制造商提供的指南进行操作。
通过本文中所提到的步骤,您可以通过BIOS来开启AHCI模式,从而解决蓝屏问题并提升系统性能。然而,请记住,在进行任何BIOS设置之前,备份重要数据是非常重要的。如果您对BIOS设置不太熟悉或遇到困难,请咨询专业人士的帮助。祝您成功解决蓝屏问题并享受更好的计算体验!