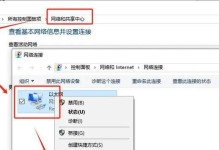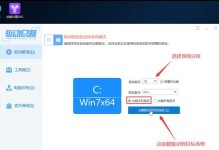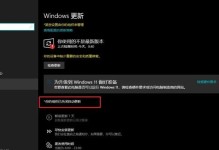在Windows8推出后,许多用户习惯了Windows7的界面和功能,因此希望能够将Windows8改回Windows7。本文将为大家提供一份完整的教程,教你如何简单快速地将Windows8恢复为Windows7的样子,让你重新享受熟悉的操作系统。
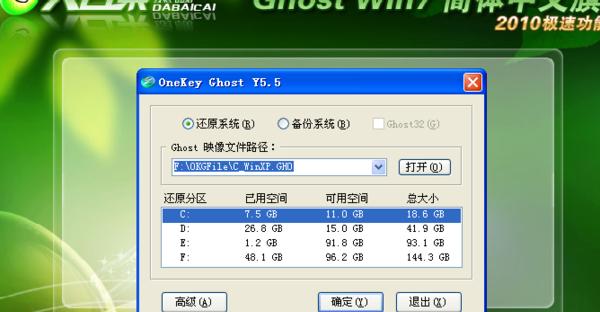
文章目录:
1.安装经典Shell工具

2.还原开始菜单按钮
3.调整任务栏设置
4.恢复桌面小工具

5.更改文件管理器布局
6.禁用活动角和热点角
7.修改应用商店设置
8.还原传统的控制面板
9.调整文件资源管理器选项
10.使用经典外观主题
11.启用桌面背景幻灯片
12.恢复快速启动栏
13.禁用边缘滑动手势
14.使用传统的用户账户控制界面
15.保持系统更新和安全性
1.安装经典Shell工具:下载并安装一个经典Shell工具,如ClassicShell。这个工具能够帮助你还原Windows7的开始菜单和任务栏等经典功能。
2.还原开始菜单按钮:打开经典Shell工具的设置界面,选择开始菜单选项,并将样式调整为Windows7风格。此时,你将看到开始菜单按钮回到了屏幕左下角。
3.调整任务栏设置:通过右键点击任务栏空白处,选择“属性”来打开任务栏和开始菜单属性窗口。在窗口中,调整任务栏高度和位置,并隐藏系统托盘中的一些图标。
4.恢复桌面小工具:通过右键点击桌面空白处,选择“小工具”并添加你想要的小工具,如天气预报、日历等。
5.更改文件管理器布局:在文件资源管理器中,点击“视图”选项卡,然后选择“布局”并将布局调整为Windows7风格。
6.禁用活动角和热点角:在经典Shell工具的设置界面中,选择“Windows8设置”选项卡,然后取消勾选“启用活动角”和“启用热点角”。
7.修改应用商店设置:在Windows8的Metro界面中,找到应用商店图标,右键点击并选择“设置”。在设置中,禁用自动更新和应用推送。
8.还原传统的控制面板:在开始菜单中搜索“控制面板”,选择“视图”并将视图类型改为“大图标”。这样你将看到传统的控制面板界面。
9.调整文件资源管理器选项:在文件资源管理器中,点击“工具”选项卡,选择“文件夹选项”。在弹出的窗口中,调整显示选项和默认文件夹设置。
10.使用经典外观在经典Shell工具的设置界面中,选择“外观”选项卡,并选择一个Windows7经典主题来改变系统的外观。
11.启用桌面背景幻灯片:在桌面上右键点击空白处,选择“个性化”。在个性化窗口中,选择背景选项,并启用桌面背景幻灯片。
12.恢复快速启动栏:右键点击任务栏空白处,选择“工具栏”并点击“新建工具栏”。选择路径为“%userprofile%\AppData\Roaming\Microsoft\InternetExplorer\QuickLaunch”,即可恢复快速启动栏。
13.禁用边缘滑动手势:打开控制面板,在硬件和声音选项下,选择“鼠标”。在鼠标属性窗口中,选择“设备设置”选项卡,然后禁用边缘滑动手势。
14.使用传统的用户账户控制界面:在经典Shell工具的设置界面中,选择“Windows8设置”选项卡,并取消勾选“启用用户账户控制弹出窗口”。
15.保持系统更新和安全性:尽管将Windows8改回Windows7,但仍要保持系统的更新和安全性。定期检查并安装操作系统的更新,使用可靠的安全软件保护你的计算机。
通过本文提供的教程,你可以简单快速地将Windows8改回Windows7的样子。无论是界面还是功能,你将重新感受到熟悉的操作系统。同时,记得保持系统的更新和安全性,以确保计算机的稳定运行。