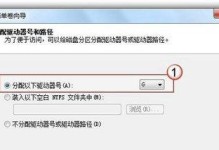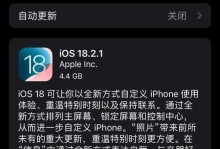随着科技的进步,电脑已经成为我们生活中必不可少的工具之一。而对于电脑用户来说,经常需要重装操作系统是一个非常常见的事情。然而,传统的装机过程却常常让人头疼,费时费力。好在现在有了系统装机助手这样一款强大的软件工具,它能够帮助我们轻松完成电脑操作系统的安装。本文将为大家详细介绍系统装机助手的使用方法和注意事项。
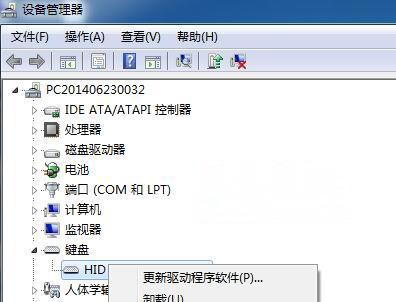
一、了解系统装机助手的基本功能和作用
系统装机助手是一款专门为用户提供电脑操作系统安装服务的软件工具。它能够帮助用户自动完成操作系统的安装过程,简化用户操作,提高装机效率。通过系统装机助手,用户只需几步简单操作,就能够完成整个操作系统的安装过程。
二、下载和安装系统装机助手
1.下载系统装机助手安装包
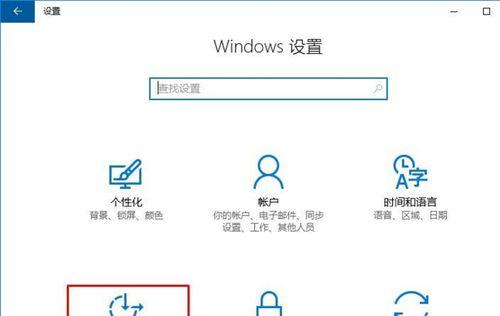
要使用系统装机助手,首先需要下载并安装软件。用户可以在官方网站上找到系统装机助手的安装包,下载后双击安装即可。
2.安装系统装机助手
双击安装包后,按照提示完成系统装机助手的安装。安装过程比较简单,只需按照向导一步步操作即可。
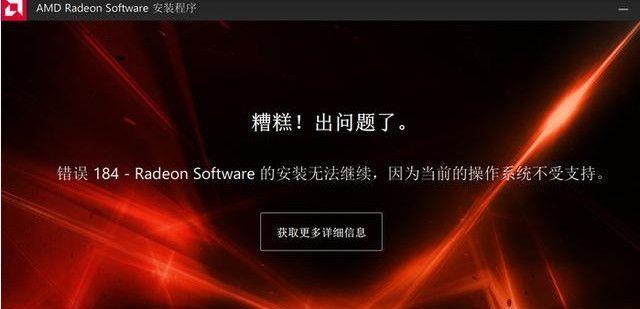
三、了解系统装机助手的界面和功能模块
系统装机助手的界面简洁明了,功能模块齐全。在打开系统装机助手后,用户可以看到主界面上有各种功能选项,包括系统安装、驱动安装、软件安装等。
四、系统安装:选择适合的操作系统版本
1.选择操作系统版本
在系统安装功能模块中,用户需要选择要安装的操作系统版本。系统装机助手会列出常见的操作系统版本供用户选择,用户可以根据自己的需求选择适合的版本。
2.准备系统安装镜像
在选择好操作系统版本后,用户需要准备相应的系统安装镜像文件。用户可以通过系统装机助手提供的下载链接下载最新的操作系统镜像文件。
五、系统安装:制作启动盘
1.准备U盘或光盘
在进行系统安装前,用户需要准备一个空白的U盘或光盘,并确保其容量足够用于制作启动盘。
2.制作启动盘
系统装机助手提供了制作启动盘的功能。用户只需选择U盘或光盘,然后点击制作启动盘按钮,系统装机助手会自动将系统安装镜像文件写入启动盘中。
六、系统安装:进入BIOS设置
1.重启电脑
在制作完启动盘后,用户需要重启电脑,并进入BIOS设置。
2.进入BIOS设置
不同品牌的电脑进入BIOS设置的方式可能不同,用户可以在开机时按下相应的按键(如Delete、F2等)进入BIOS设置界面。
七、系统安装:选择启动设备
1.进入BIOS设置界面
在BIOS设置界面中,用户需要找到启动选项,并进入其中。
2.设置启动设备
在启动选项中,用户需要选择U盘或光盘作为首选启动设备,以便从制作好的启动盘中启动安装系统。
八、系统安装:开始安装操作系统
1.重启电脑
设置好启动设备后,用户需要保存设置并重启电脑。
2.安装操作系统
电脑重启后,会从U盘或光盘中启动,进入操作系统安装界面。用户只需按照操作系统安装界面上的提示一步步操作,即可完成操作系统的安装过程。
九、驱动安装:选择正确的驱动程序
1.查找电脑硬件信息
在安装好操作系统后,用户需要查找电脑的硬件信息,以便确定需要安装的驱动程序。
2.下载合适的驱动程序
用户可以通过系统装机助手提供的驱动库或官方网站下载合适的驱动程序。
十、驱动安装:安装驱动程序
1.打开系统装机助手
在系统安装完成后,用户需要打开系统装机助手,进入驱动安装功能模块。
2.选择需要安装的驱动程序
系统装机助手会自动检测用户电脑中缺失的驱动程序,并列出需要安装的驱动程序列表。用户只需选择相应的驱动程序,并点击安装按钮即可。
十一、软件安装:选择常用软件
1.打开系统装机助手
在完成驱动程序的安装后,用户需要再次打开系统装机助手,进入软件安装功能模块。
2.选择需要安装的软件
系统装机助手提供了常见的软件推荐列表,用户可以根据自己的需求选择需要安装的软件,并点击安装按钮进行安装。
十二、注意事项:备份重要数据
在进行系统安装和驱动安装等操作前,用户应该提前备份好重要的个人数据,以免因操作失误导致数据丢失。
十三、注意事项:保持网络连接
在使用系统装机助手进行操作系统、驱动和软件的安装时,用户需要保持网络连接,以便能够下载最新的驱动程序和软件安装包。
十四、注意事项:遵循安装顺序
在安装操作系统、驱动和软件时,用户需要按照系统装机助手推荐的安装顺序进行操作,以保证安装的稳定性和正确性。
十五、
通过本文的介绍,我们可以看到系统装机助手是一款非常强大实用的软件工具,它能够帮助我们轻松完成电脑操作系统的安装。只需按照本文所述的步骤进行操作,相信大家都能够快速上手并享受到系统装机助手带来的便利。让我们告别繁琐的装机过程,享受高效的电脑使用体验吧!