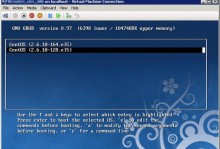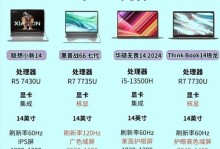随着电脑和移动设备使用的普及,数据的丢失和删除已经成为许多人面临的问题。而在数据恢复工具中,Recuva以其简便易用和高效快速的特点成为了许多用户的首选。本篇文章将为您详细介绍如何使用Recuva来恢复您误删除或丢失的文件,帮助您轻松找回宝贵的数据。
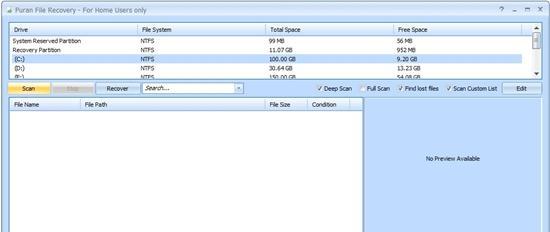
文章目录:
1.简介Recuva——一个强大的免费数据恢复软件

2.下载和安装Recuva——开始寻找丢失的文件
3.选择恢复类型——普通删除或格式化恢复
4.选择恢复位置——定位丢失文件所在位置
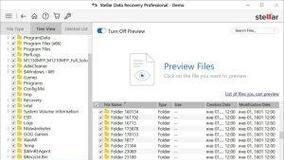
5.文件类型过滤——提高恢复成功率
6.扫描模式选择——快速扫描或深度扫描
7.扫描进度展示——了解扫描的进展情况
8.找回丢失文件——选中需要恢复的文件并执行操作
9.预览恢复的文件——确认文件完整性
10.恢复至指定位置——避免覆盖已有数据
11.恢复已删除文件的操作注意事项——避免二次损失
12.使用Recuva恢复格式化的硬盘——专业的数据恢复操作
13.使用Recuva恢复临时清除的文件——快速找回临时误删文件
14.Recuva与其他数据恢复软件的比较——选择最适合您的工具
15.数据恢复后的文件整理和备份——重要文件再不会丢失
1.简介Recuva——一个强大的免费数据恢复软件
Recuva是一款由知名软件公司Piriform开发的免费数据恢复软件,它具有简单易用、扫描快速以及高效可靠的特点,可以帮助用户找回被意外删除或格式化的文件。
2.下载和安装Recuva——开始寻找丢失的文件
在Recuva官方网站上下载最新版本的Recuva安装程序,然后按照提示进行安装。安装完成后,双击桌面图标打开Recuva程序。
3.选择恢复类型——普通删除或格式化恢复
在Recuva程序界面上,您可以选择普通删除文件恢复或格式化恢复。普通删除文件恢复适用于误删的文件,而格式化恢复适用于被格式化的磁盘或分区。
4.选择恢复位置——定位丢失文件所在位置
在选择恢复类型后,您需要选择恢复文件所在的位置。Recuva会显示您电脑中的所有存储设备,包括硬盘、移动设备和SD卡等。
5.文件类型过滤——提高恢复成功率
Recuva支持对特定类型文件进行过滤,以提高恢复成功率。您可以通过勾选“图片”、“音频”、“文档”等选项来选择需要恢复的文件类型。
6.扫描模式选择——快速扫描或深度扫描
Recuva提供快速扫描和深度扫描两种扫描模式。快速扫描较为快速,适用于普通删除的文件恢复;而深度扫描会更加耗时,但可帮助恢复更多格式化或被覆盖的文件。
7.扫描进度展示——了解扫描的进展情况
在扫描过程中,Recuva会显示扫描的进度和已找到的文件数量,您可以根据展示的信息来判断是否需要终止扫描。
8.找回丢失文件——选中需要恢复的文件并执行操作
在扫描完成后,Recuva会列出所有找到的文件。您可以通过勾选需要恢复的文件,然后点击“恢复”按钮,Recuva会将文件恢复到您选择的目标位置。
9.预览恢复的文件——确认文件完整性
在恢复前,Recuva提供了预览功能,可以帮助您确认恢复的文件是否完整无损。只有确认文件没有问题后才进行最终的恢复操作。
10.恢复至指定位置——避免覆盖已有数据
在恢复操作中,您需要选择一个恢复目录,最好不要将文件恢复至原来删除的位置,以免覆盖已有数据。
11.恢复已删除文件的操作注意事项——避免二次损失
在使用Recuva恢复已删除文件时,避免将新的文件写入同一磁盘上,否则可能会导致原本可恢复的文件被覆盖,造成二次损失。
12.使用Recuva恢复格式化的硬盘——专业的数据恢复操作
如果您遇到格式化了的硬盘数据丢失问题,建议您寻求专业人士的帮助,因为这需要高级的数据恢复技术和工具来完成。
13.使用Recuva恢复临时清除的文件——快速找回临时误删文件
Recuva还可以帮助您找回临时清除的文件,例如在清空回收站或临时文件夹时误删的文件,使用Recuva可以快速找回这些文件。
14.Recuva与其他数据恢复软件的比较——选择最适合您的工具
虽然Recuva是一款强大的数据恢复软件,但市面上还有其他许多类似的软件可供选择。您可以通过与其他软件的比较,选择最适合您需求的工具。
15.数据恢复后的文件整理和备份——重要文件再不会丢失
在成功恢复数据后,不要忘记对恢复的文件进行整理和备份,以防止将来再次丢失。通过建立合理的文件管理系统,您可以更好地保护您的数据。
通过Recuva这个强大而易用的免费数据恢复软件,我们可以轻松找回被意外删除或格式化的文件。只要按照我们所提供的教程进行操作,无论是普通删除还是格式化恢复,都能够提高数据恢复成功率。希望本文能够帮助您解决数据丢失问题,保护和恢复重要的文件。