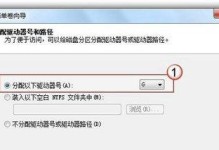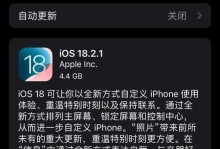在使用计算机过程中,我们时常会遇到系统崩溃、病毒感染或其他问题,导致计算机无法正常运行。这时,一键重装还原系统将是你的救星。本教程将为你介绍如何使用一键重装还原系统功能,轻松恢复你的计算机。

1.选择合适的一键重装还原系统软件
在开始重装还原系统之前,首先需要选择一款合适的一键重装还原系统软件。通过搜索引擎找到一些可靠的软件,并仔细比较它们的功能和用户评价,选择最适合你的软件。
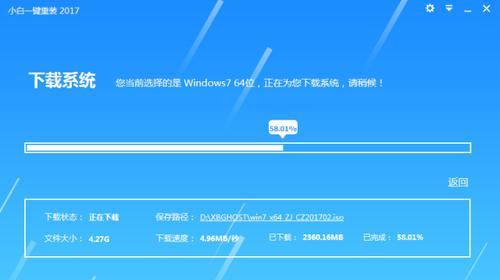
2.准备系统安装镜像文件
在进行一键重装还原系统之前,你需要准备一个系统安装镜像文件。这可以是官方提供的操作系统安装光盘、U盘或下载的镜像文件。确保镜像文件的完整性,并将其保存在一个易于访问的位置。
3.备份重要文件和数据

在执行一键重装还原系统操作之前,务必备份重要的文件和数据。这可以通过将它们复制到外部硬盘、云存储或其他安全设备来实现。确保备份完成后,以免数据丢失。
4.打开一键重装还原系统软件
打开你选择的一键重装还原系统软件,找到相应的功能按钮或选项。这通常会在软件界面的主页上显示,你可以通过查找相关说明或使用搜索功能来快速找到。
5.选择还原系统的方式
一键重装还原系统通常提供两种方式:保留个人文件和完全恢复。保留个人文件选项将保留你的个人文件和设置,而完全恢复选项将清除所有数据并将系统还原到出厂状态。根据自己的需求选择合适的方式。
6.确认恢复操作
在选择还原系统方式后,一键重装还原系统软件会提示你确认操作。仔细阅读提示信息,确保没有遗漏任何重要的文件或设置。确认无误后,点击“开始”按钮继续操作。
7.选择系统安装镜像文件
在开始一键重装还原系统之前,软件会要求你选择之前准备好的系统安装镜像文件。点击浏览按钮,找到镜像文件所在的位置,并选择它。确保选择正确的镜像文件,以免导致系统安装失败。
8.设置还原选项
在选择系统安装镜像文件后,一键重装还原系统软件会进入设置还原选项的界面。这些选项可能包括分区设置、用户设置、网络设置等。根据自己的需求进行设置,并确保没有遗漏任何重要的选项。
9.开始重装还原系统
完成所有设置后,点击“开始”或“确认”按钮,开始执行一键重装还原系统操作。软件将按照你的设置和选择,自动执行系统恢复过程。这可能需要一段时间,请耐心等待。
10.完成系统恢复
一键重装还原系统软件会在系统恢复完成后提示你。此时,你可以关闭软件并重新启动计算机。重新启动后,你的计算机将恢复到之前选择的还原状态。
11.检查系统功能
在完成系统恢复后,检查计算机的各项功能是否正常。测试网络连接、打印机、摄像头等外部设备,以确保一键重装还原系统操作没有引起其他问题。
12.还原个人文件和数据
如果你选择了保留个人文件的方式进行系统恢复,可以通过将备份的文件和数据复制回计算机来还原它们。确保将文件放回到正确的位置,并重新配置任何个人设置。
13.安装更新和驱动程序
完成一键重装还原系统后,你可能需要安装操作系统的更新和驱动程序。通过打开系统设置或相关软件,检查并安装任何可用的更新和驱动程序,以确保计算机的最新性能和安全性。
14.防止再次发生问题
为了避免再次遇到系统崩溃或其他问题,建议你定期备份重要文件和数据,并安装杀毒软件保护计算机免受病毒感染。此外,尽量避免安装不信任的软件和浏览可疑的网站。
15.
一键重装还原系统是解决计算机问题的有效方法。通过选择合适的软件、备份文件、执行恢复操作并进行必要的设置,你可以轻松恢复计算机,并避免数据丢失。记住,定期进行系统备份和保持良好的安全习惯也是重要的。