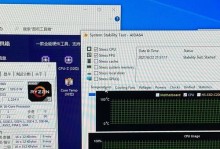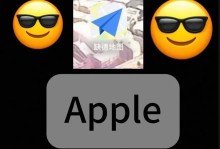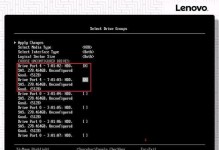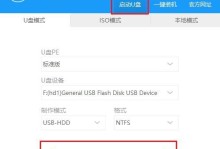随着无线网络的普及,许多人开始尝试将台式机连接到无线网络上,以获得更便捷的网络体验。然而,对于一些不熟悉技术的用户来说,这可能是一个挑战。本文将为您提供一份简单的教程,帮助您快速连接台式机到无线网络。
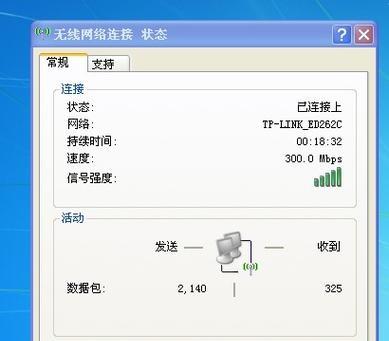
文章目录:
1.检查无线适配器
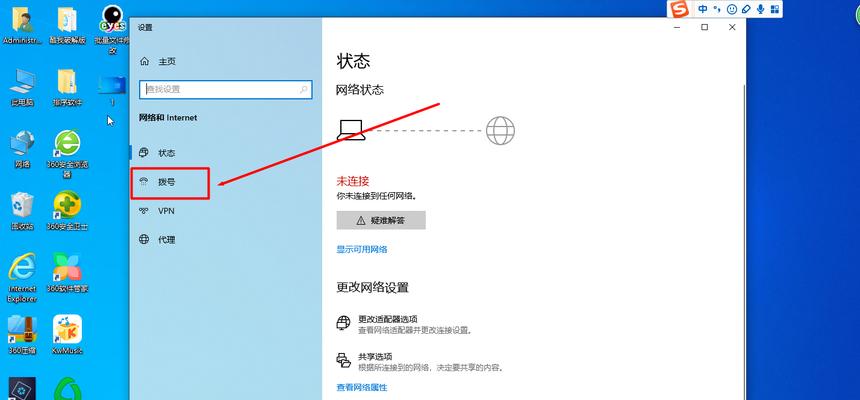
在连接台式机到无线网络之前,您需要确保您的台式机配备了无线适配器。大多数新款台式机都会内置无线适配器,您只需确认其是否正常工作即可。
2.确定无线网络名称和密码
在连接台式机到无线网络之前,您需要知道您要连接的无线网络的名称(也称为SSID)和密码(也称为网络密钥)。这些信息通常可以在路由器或者提供者提供的文档中找到。

3.打开电脑设置
打开您的台式机,并进入操作系统界面。点击右下角的网络图标,选择“打开网络和Internet设置”选项,进入网络设置界面。
4.打开无线网络设置
在网络设置界面中,选择“Wi-Fi”选项,打开无线网络设置。您将看到可用的无线网络列表。
5.选择无线网络
从可用的无线网络列表中找到您要连接的网络名称,并点击选择它。如果您的网络名称不可见,可以尝试刷新无线网络列表。
6.输入密码
在连接到无线网络时,系统会要求您输入密码。输入您在前面找到的网络密码,并点击“连接”按钮。
7.等待连接成功
接下来,系统将尝试连接您的台式机到无线网络。请耐心等待一段时间,直到连接成功。通常,您将看到一个成功的提示或者网络图标上显示已连接。
8.测试网络连接
一旦您的台式机成功连接到无线网络,您可以打开浏览器或其他应用程序,测试网络连接是否正常。确保您可以访问互联网和其他网络资源。
9.检查IP地址设置
如果您的台式机连接成功但无法访问互联网,可能是由于IP地址设置的问题。在网络设置界面中,选择“高级选项”,然后找到“TCP/IP”选项。确保IP地址设置为自动获取。
10.防止干扰和增强信号
如果您遇到信号弱或频繁掉线的问题,您可以尝试以下方法来解决:将台式机靠近路由器、避免信号干扰的电子设备、调整路由器的天线方向或者使用信号增强器。
11.更新无线适配器驱动程序
如果您的台式机连接到无线网络后仍然遇到问题,可能是由于无线适配器的驱动程序过期。您可以访问适配器制造商的官方网站,下载最新的驱动程序并安装。
12.重启路由器和台式机
有时候,重启路由器和台式机可以解决一些连接问题。您可以尝试同时关闭路由器和台式机,等待几分钟后再重新启动它们。
13.与技术支持联系
如果您在尝试以上方法后仍然无法连接台式机到无线网络,建议您联系无线网络提供者或者台式机制造商的技术支持团队,寻求帮助。
14.注意网络安全
在连接台式机到无线网络时,确保您的网络是安全的非常重要。您可以设置网络密码、开启网络加密、使用防火墙等措施来保护您的网络免受攻击。
15.
通过本文的简单教程,您应该能够轻松地将您的台式机连接到无线网络上。如果您遇到任何问题,请记得参考前面的方法或者寻求技术支持。享受无线网络带来的便捷和快乐吧!
本文介绍了如何将台式机连接到无线网络上的简单教程,包括检查无线适配器、确定无线网络名称和密码、打开电脑设置、选择无线网络、输入密码、等待连接成功、测试网络连接、检查IP地址设置、防止干扰和增强信号、更新无线适配器驱动程序、重启路由器和台式机、与技术支持联系、注意网络安全等步骤。通过这些方法,您应该能够轻松地将台式机连接到无线网络上,享受更便捷的网络体验。