在日常使用电脑的过程中,我们经常会遇到电脑运行缓慢的问题。而更换硬盘为SSD可以显著提升电脑的启动速度和运行效率。本教程将指导你如何将神舟K660D设置为SSD启动,让你的电脑焕然一新。
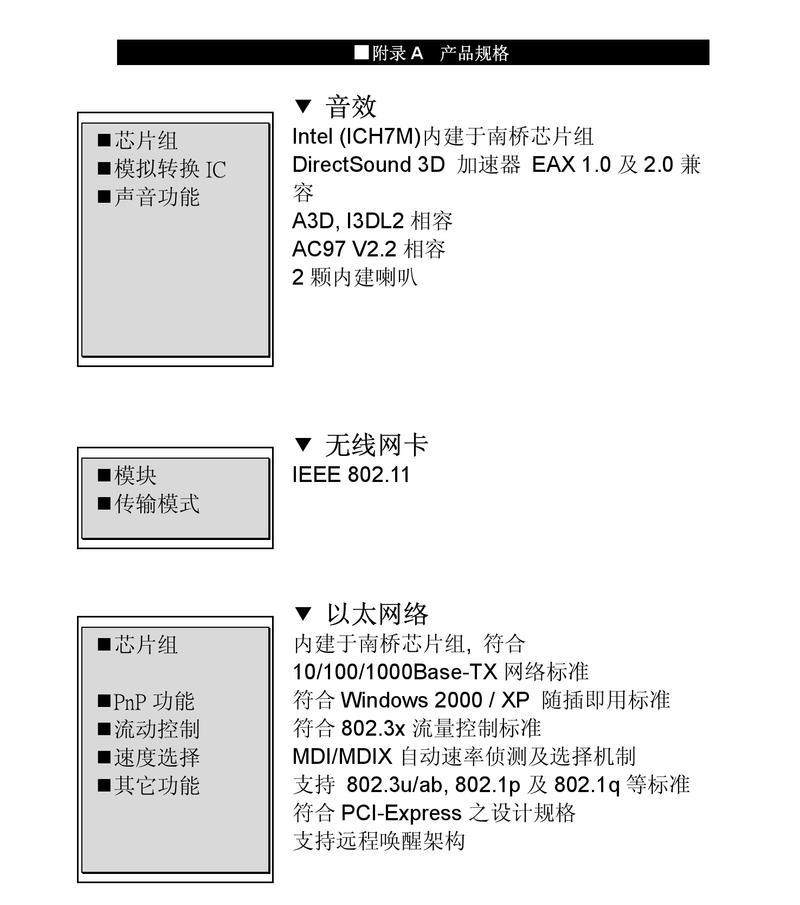
文章目录:
1.了解SSD硬盘
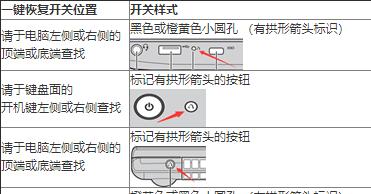
2.确认神舟K660D是否支持SSD硬盘
3.选择合适的SSD硬盘
4.将SSD硬盘插入电脑
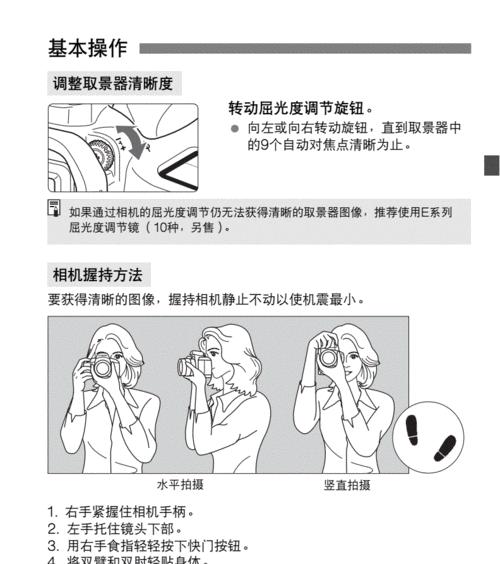
5.进入BIOS设置界面
6.在BIOS中启用UEFI模式
7.设置SSD为启动优先设备
8.保存设置并退出BIOS
9.安装操作系统到SSD硬盘
10.迁移数据到新的SSD硬盘
11.更新系统和驱动程序
12.清理旧硬盘上的数据
13.验证SSD启动是否成功
14.优化SSD性能设置
15.确保SSD长期稳定运行
1.了解SSD硬盘:介绍SSD硬盘的原理和优点,如何通过更换硬盘提升电脑性能。
2.确认神舟K660D是否支持SSD硬盘:了解电脑硬件规格,查看是否支持SSD插槽。
3.选择合适的SSD硬盘:介绍如何选择合适的SSD硬盘,包括容量、接口类型、读写速度等因素。
4.将SSD硬盘插入电脑:详细介绍如何打开电脑主机,找到硬盘插槽并插入SSD硬盘。
5.进入BIOS设置界面:通过按键组合进入电脑的BIOS设置界面。
6.在BIOS中启用UEFI模式:介绍如何在BIOS中找到并启用UEFI模式,确保电脑能够识别SSD硬盘。
7.设置SSD为启动优先设备:在BIOS设置界面中,将SSD硬盘设置为首选启动设备。
8.保存设置并退出BIOS:保存修改后的BIOS设置,并重启电脑。
9.安装操作系统到SSD硬盘:详细介绍如何重新安装操作系统到SSD硬盘上。
10.迁移数据到新的SSD硬盘:介绍如何将旧硬盘中的数据迁移到新的SSD硬盘上。
11.更新系统和驱动程序:通过更新操作系统和相关驱动程序,确保电脑的性能得到最优化。
12.清理旧硬盘上的数据:在迁移完数据后,详细介绍如何彻底清理旧硬盘上的数据,防止泄露和占用空间。
13.验证SSD启动是否成功:重启电脑,验证新的SSD硬盘是否成功成为启动设备。
14.优化SSD性能设置:介绍一些优化SSD性能的设置,如TRIM功能和磁盘碎片整理等。
15.确保SSD长期稳定运行:提供一些保护SSD硬盘的小技巧,以确保其长期稳定运行。
通过本教程,你可以轻松将神舟K660D设置为SSD启动,并享受到更快速度和更流畅的电脑体验。记住按照步骤进行操作,并小心处理硬件,确保成功完成设置。祝你使用愉快!





