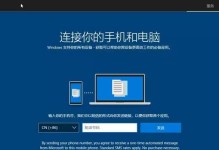随着技术的发展,Windows7系统依然是许多用户喜爱的操作系统之一。本文将详细介绍如何在联想笔记本上安装Win7系统,帮助用户顺利完成操作。

一、准备工作
1.1检查联想笔记本的硬件要求
在开始安装Win7系统之前,首先需要确保您的联想笔记本满足硬件要求,例如处理器、内存和硬盘空间等。

二、备份数据
2.1备份重要文件和个人数据
在进行系统安装之前,务必备份您的重要文件和个人数据,以防止意外丢失。
三、获取Win7系统安装文件
3.1获得合法的Win7安装光盘或ISO镜像文件
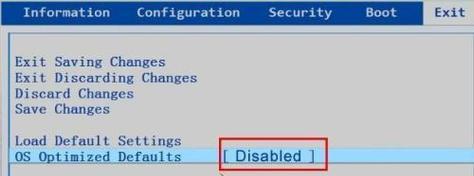
您可以通过购买正版Win7安装光盘或从官方网站下载Win7ISO镜像文件,并将其保存到U盘或DVD光盘中备用。
四、设置BIOS启动顺序
4.1进入BIOS设置
重启联想笔记本,按下相应的按键(通常是F2或Delete)进入BIOS设置界面。
五、安装Win7系统
5.1插入安装光盘或U盘
将Win7安装光盘或U盘插想笔记本,重新启动电脑。
六、选择安装类型
6.1选择“自定义”安装类型
在安装界面中,选择“自定义(高级)”选项,以便进行更详细的设置和分区。
七、创建新分区
7.1创建新的系统分区
在安装类型选择界面中,选择已有分区或创建新分区,为Win7系统分配合适的空间。
八、开始安装
8.1点击“下一步”开始安装
确认所选的安装设置后,点击“下一步”按钮开始安装Win7系统。
九、等待安装完成
9.1等待系统复制文件并完成安装
系统将开始复制文件并进行必要的配置和安装过程,耐心等待直到安装完成。
十、系统设置
10.1输入用户名和计算机名称
在安装完成后,系统会要求您输入用户名和计算机名称等基本信息。
十一、更新驱动程序
11.1下载和安装最新的联想笔记本驱动程序
为了确保联想笔记本能够正常运行,您需要下载并安装最新的驱动程序。
十二、安装常用软件
12.1下载并安装您需要的常用软件
根据个人需求,下载并安装一些常用软件,如浏览器、办公软件等。
十三、激活系统
13.1激活您的Win7系统
在安装完成后,您需要激活Win7系统,确保系统的合法性和正常使用。
十四、恢复个人数据
14.1将备份的文件和个人数据复制回电脑
在系统安装完成后,将之前备份的重要文件和个人数据复制回电脑。
十五、安装完成
15.1安装Win7系统成功
恭喜您!您已成功在联想笔记本上安装了Win7系统,现在可以享受它带来的便利和功能了。
通过本教程,我们详细介绍了如何在联想笔记本上安装Win7系统,从准备工作到最后的系统设置和常用软件安装,希望能够帮助您顺利完成操作。记得备份重要数据、获取合法的安装文件、设置BIOS启动顺序以及逐步操作,就能成功安装Win7系统并开始使用。