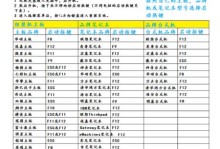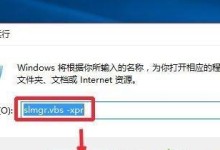作为一款新型的电脑系统安装工具,新版大白菜装系统凭借其简单易用、快捷高效的特点,受到了广大电脑爱好者的喜爱。本文将为您详细介绍以新版大白菜装系统进行电脑系统安装的步骤和技巧,帮助您快速上手并顺利完成系统安装。
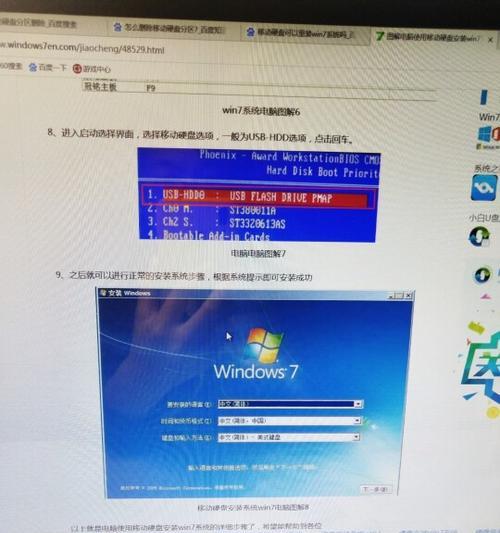
标题和
1.准备工作:下载新版大白菜装系统软件
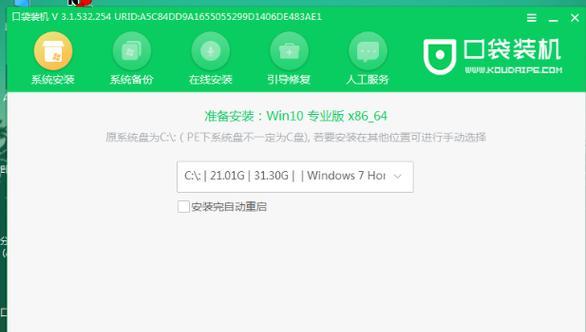
在浏览器中搜索新版大白菜装系统官方网站,点击下载按钮下载最新版本的软件。
2.制作启动盘:使用新版大白菜装系统制作启动盘
将U盘插入电脑,打开新版大白菜装系统软件,按照界面提示选择U盘,并点击“开始制作”按钮,等待制作完成。
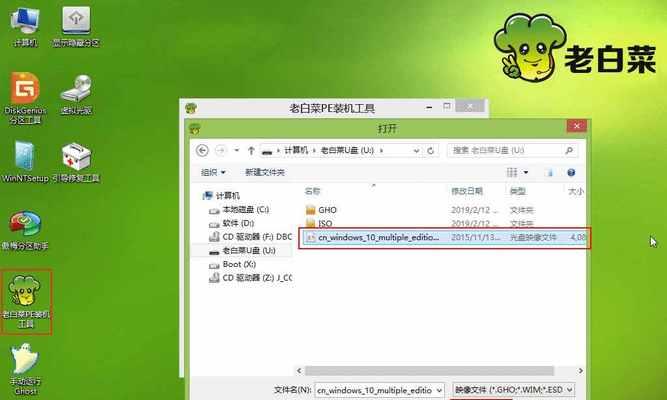
3.设置BIOS:进入电脑BIOS设置界面
重启电脑,在开机画面出现时按下对应的快捷键进入BIOS设置界面,根据电脑型号找到“Boot”或“启动”选项。
4.选择启动设备:设置U盘为首选启动设备
在BIOS设置界面中,找到启动设备选项,并将U盘移动到首选启动设备的位置,保存设置并重启电脑。
5.进入新版大白菜装系统界面
电脑重启后,U盘启动,进入新版大白菜装系统界面,选择合适的语言和时区,点击“下一步”按钮。
6.安装目标:选择系统安装的目标磁盘
在新版大白菜装系统界面的安装目标页面中,选择要安装系统的磁盘,并点击“下一步”按钮。
7.安装选项:选择系统安装的版本和其他选项
在新版大白菜装系统界面的安装选项页面中,选择要安装的系统版本、安装位置和其他相关选项,点击“下一步”按钮。
8.开始安装:确认安装设置并开始安装系统
在新版大白菜装系统界面的开始安装页面中,确认之前的安装设置,并点击“开始安装”按钮,等待系统安装完成。
9.配置系统:设置系统的用户名、密码和网络连接
在新版大白菜装系统界面的配置系统页面中,设置系统的用户名、密码和网络连接方式,点击“下一步”按钮。
10.完成安装:等待系统安装完成并进行最后的配置
系统安装完成后,点击“完成”按钮,等待系统自动重启,并进行最后的配置和设置。
11.更新驱动:更新系统中的硬件驱动
系统重启后,进入新版大白菜装系统界面,点击桌面上的“驱动助手”图标,根据提示更新系统中的硬件驱动。
12.安装常用软件:根据个人需求选择安装常用软件
打开新版大白菜装系统界面上的应用商店,根据个人需求选择并安装常用的软件和工具。
13.数据迁移:将旧系统中的数据迁移到新版大白菜装系统
使用新版大白菜装系统提供的数据迁移工具,将旧系统中的个人文件和设置迁移到新系统中。
14.系统优化:进行系统优化和设置调整
根据个人需求,对新版大白菜装系统进行优化和设置调整,以提升系统的性能和稳定性。
15.小结与建议:掌握新版大白菜装系统轻松安装系统的技巧
通过本文的介绍和步骤,相信您已经掌握了使用新版大白菜装系统进行电脑系统安装的技巧。在安装过程中,如果遇到问题,可以参考官方网站的帮助文档或寻求技术支持。祝您安装顺利,享受新版大白菜装系统带来的便捷和高效!