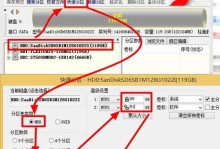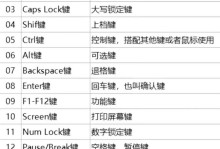随着无线网络的普及,WiFi已成为我们日常生活中必不可少的一部分。然而,当我们连接上WiFi却发现无法上网时,无疑会让人感到十分困扰。这种情况的发生可能是由于多种原因造成的。本文将针对手机、电脑等常见设备,在以下15个中为大家详细介绍如何解决已连接WiFi但无法上网的问题。
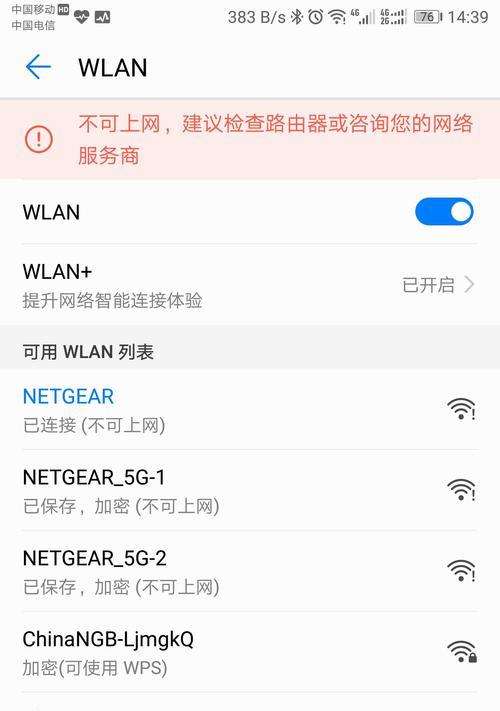
一:检查WiFi信号强度和连接状态
要确保能够正常上网,首先需要检查WiFi信号的强度和连接状态。在手机或电脑上查看WiFi图标,如果信号强度很弱或显示为“已连接,无网络访问”,那么问题可能出在WiFi信号不稳定或者路由器设置问题上。
二:重新启动设备和路由器
有时候,只需简单地重新启动设备和路由器,就能解决连接但无法上网的问题。先断开设备与路由器之间的连接,然后重新启动设备和路由器,再次连接WiFi进行测试。
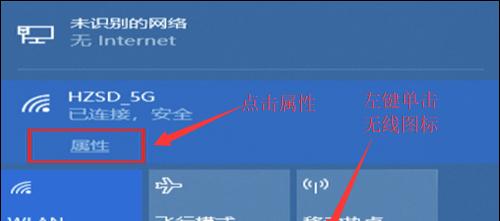
三:检查设备IP地址分配情况
IP地址是设备在网络中的身份标识,如果设备无法获取到有效的IP地址,就无法正常上网。打开设备的网络设置界面,查看IP地址是否被正确分配,如果显示为0.0.0.0或者169.x.x.x等异常情况,则需要手动配置或重置网络设置。
四:关闭并重新打开WiFi开关
有时候,WiFi开关的异常状态可能导致设备无法正常连接网络。在设备的设置界面中,将WiFi开关关闭,并等待片刻后再重新打开,然后尝试重新连接WiFi。
五:忘记并重新连接WiFi网络
当设备连接的WiFi网络出现问题时,可以尝试忘记该网络并重新连接。在设备的网络设置界面,找到已连接的WiFi网络,选择“忘记此网络”,然后再重新搜索该WiFi并进行连接。

六:检查路由器设置和密码是否正确
有时候,路由器的设置或密码发生变化也会导致连接但无法上网的问题。打开浏览器,在地址栏中输入路由器的IP地址,进入路由器管理界面,检查设置和密码是否与WiFi配置一致。
七:尝试使用其他DNS服务器
DNS服务器是将域名解析为IP地址的服务,如果DNS服务器出现故障,也会导致设备无法正常上网。可以在设备的网络设置中,手动设置其他可用的DNS服务器,如8.8.8.8或114.114.114.114,然后尝试重新连接WiFi。
八:检查防火墙和安全软件设置
防火墙和安全软件有时会阻止设备与互联网进行正常通信,导致无法上网。检查设备上的防火墙和安全软件设置,确保它们不会干扰网络连接。
九:清除设备缓存和重置网络设置
设备的缓存文件可能会导致网络连接问题。在设备的设置界面中,找到“存储”或“应用管理”选项,清除缓存文件,并尝试重置网络设置,然后重新连接WiFi进行测试。
十:更新设备系统和驱动程序
设备系统或驱动程序的过期或不兼容可能会导致连接但无法上网的问题。确保设备系统和驱动程序为最新版本,可以通过系统更新或官方网站下载更新文件进行升级。
十一:排除与其他设备的干扰
其他设备可能会干扰WiFi信号,导致连接但无法上网。将其他设备与WiFi断开连接或关闭它们的WiFi功能,然后尝试重新连接WiFi进行测试。
十二:重置路由器
如果以上方法都无法解决问题,可以尝试将路由器恢复到出厂设置。找到路由器背面的重置按钮,长按几秒钟直到指示灯闪烁,然后重新配置路由器并进行测试。
十三:联系网络运营商或专业技术人员
如果经过多次尝试仍无法解决连接但无法上网的问题,建议联系网络运营商或专业技术人员寻求帮助,他们可以进一步诊断和解决问题。
十四:避免使用公共WiFi网络
公共WiFi网络往往不够稳定和安全,容易导致连接但无法上网的问题。建议尽量避免使用公共WiFi网络,以免给自己带来不必要的麻烦。
十五:
通过以上的方法,我们可以在遇到连接但无法上网的问题时快速解决。无论是检查WiFi信号强度和连接状态,还是重新启动设备和路由器,或者是检查设备IP地址分配情况等,都是解决这一问题的有效途径。但如果问题仍然存在,不妨寻求专业人士的帮助,确保网络畅通。