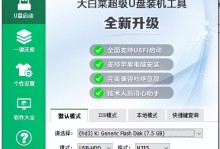在日常使用电脑时,我们经常会遇到忘记密码的困扰,而忘记密码又无法登录电脑,给我们带来很多麻烦和不便。然而,通过使用U盘启动删除密码的方法,我们可以迅速解决这个问题。本文将为大家介绍如何通过U盘启动删除密码,让您轻松重获对电脑的控制权。
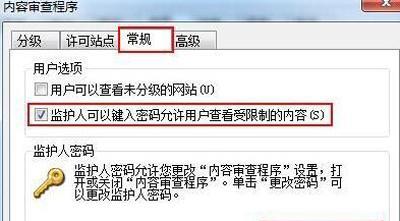
准备工作
在使用U盘启动删除密码之前,我们需要做一些准备工作。确保您有一台可用的电脑,并准备一根空白U盘。下载一个能够制作启动U盘的软件,比如Rufus。将U盘插入电脑,并打开Rufus软件。
选择U盘和镜像文件
在Rufus软件中,选择正确的U盘和镜像文件。点击“设备”下拉菜单,选择您的U盘。在“引导选项”中,点击“选择”,选择您已下载的系统镜像文件。
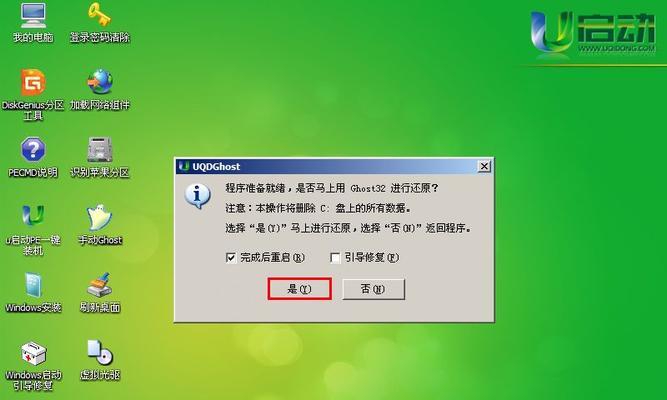
选择分区方案
接下来,我们需要选择适合的分区方案。通常情况下,我们可以选择“MBR分区方案”,如果您的电脑支持UEFI启动,也可以选择“GPT分区方案”。选择好分区方案后,点击“开始”。
制作启动U盘
制作启动U盘的过程可能需要一些时间,请耐心等待。Rufus软件将会自动将系统镜像文件写入U盘,并进行分区和格式化。一旦制作完成,您就拥有了一根可以用于启动删除密码的U盘。
设置电脑启动顺序
现在,我们需要设置电脑的启动顺序,以便能够从U盘启动。重启电脑,并在开机时按下相应的快捷键(通常是F2或Delete键)进入BIOS设置界面。在“Boot”或“启动”选项中,将U盘设为首选启动设备。
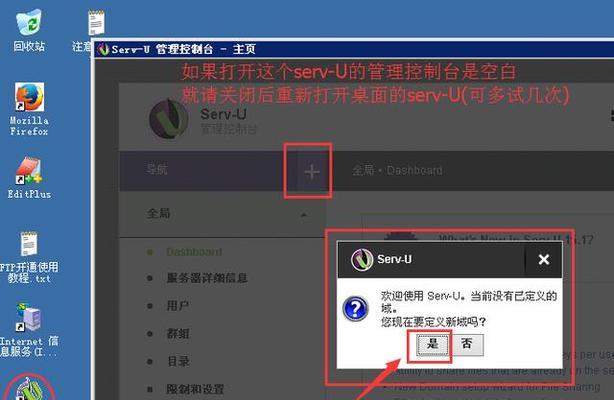
重启电脑
完成启动顺序设置后,保存并退出BIOS设置界面。电脑将会自动重启,并从U盘启动。这时,您会看到系统安装界面。
进入安装界面
根据系统安装界面的提示,选择相应的语言和地区设置,然后点击“下一步”。接着,点击“修复您的计算机”选项。
选择故障排除选项
在故障排除选项中,选择“高级选项”。选择“命令提示符”。
找到Windows系统安装盘符
在命令提示符窗口中,输入“diskpart”并按下回车键。然后输入“listvolume”命令,查看Windows系统的安装盘符。一般来说,系统盘的容量较大,可以根据容量来判断。
删除密码文件
找到系统安装盘符后,继续在命令提示符窗口中输入“cd\Windows\System32”命令,进入系统目录。接着,输入“renutilman.exeutilman.exe.bak”命令,备份原有的utilman.exe文件。输入“rencmd.exeutilman.exe”命令,将cmd.exe重命名为utilman.exe。
重启电脑并登录
完成密码文件的修改后,输入“exit”命令退出命令提示符窗口。重启电脑,并让系统正常启动。在登录界面,点击“辅助选项”按钮,然后选择“可访问性选项”。这时,会自动弹出命令提示符窗口。
重置密码
在命令提示符窗口中,输入“netuser用户名新密码”命令,将“用户名”替换为您要重置密码的用户名,将“新密码”替换为您想要设置的新密码。按下回车键后,密码将被成功重置。
恢复原有文件
重置密码后,我们需要恢复之前备份的文件。再次使用U盘启动进入命令提示符窗口。依次输入“cd\Windows\System32”、“delutilman.exe”和“renutilman.exe.bakutilman.exe”命令,完成文件恢复。
重启电脑并登录
完成文件恢复后,输入“exit”命令退出命令提示符窗口。重启电脑,让系统正常启动。这次,您可以使用刚刚设置的新密码来登录了。
通过上述步骤,您可以轻松使用U盘启动删除密码,解决忘记密码无法登录电脑的问题。但请注意,本方法仅适用于个人电脑,切勿用于非法目的。如果您有更高级的安全需求,请咨询专业人士。希望这篇教程对您有所帮助。祝您成功解决密码问题!