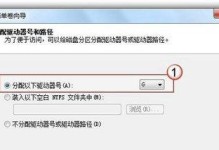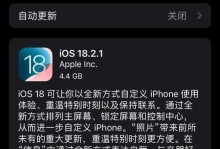U盘是我们日常生活中常用的存储设备,有时候我们需要对U盘进行慢格式化,以解决一些存储问题或者修复U盘的错误。本文将详细介绍如何正确使用U盘进行慢格式化的步骤和注意事项,帮助读者更好地了解和应用。
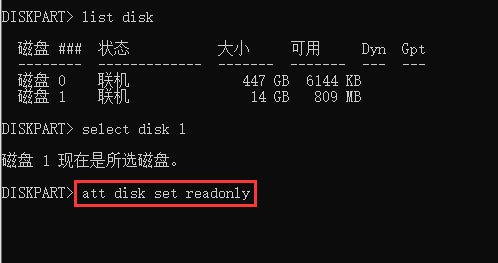
一:了解慢格式化的原理
慢格式化是对U盘进行全面的擦除和重新分区的操作,能够彻底清除U盘上的数据并恢复其原始状态。与快速格式化相比,慢格式化更加彻底和耗时,但也更有效。
二:备份重要数据
在进行慢格式化之前,务必要将U盘中重要的数据备份到其他设备或云存储中。因为慢格式化将清除所有数据,一旦开始操作将无法恢复。

三:插入U盘并打开文件资源管理器
将U盘插入计算机的USB接口,并打开文件资源管理器,确保计算机能够正确识别到U盘。
四:打开磁盘管理工具
在文件资源管理器中,右键点击“此电脑”图标,选择“管理”,进入计算机管理界面。在左侧导航栏中找到并点击“磁盘管理”。
五:选择U盘并卸载
在磁盘管理界面中,找到对应的U盘磁盘,并右键点击选择“卸载卷”。这一步是为了确保U盘不被其他程序占用,以便进行慢格式化操作。
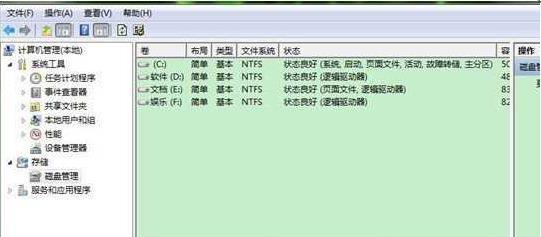
六:选择慢格式化
在磁盘管理界面中,找到并右键点击对应的U盘磁盘,选择“格式化”。在弹出的格式化窗口中,选择“慢格式化”,然后点击“开始”。
七:等待慢格式化完成
开始慢格式化后,需要耐心等待操作完成。慢格式化的时间取决于U盘的容量和速度,可能需要几分钟甚至更长的时间。在这个过程中,不要中断操作或拔出U盘。
八:检查慢格式化结果
慢格式化完成后,可以检查U盘的状态。如果慢格式化成功,U盘会被重新分区并显示为未分配状态。如果仍然显示原有分区和数据,可能是操作有误或者U盘存在硬件问题,需要重新尝试或者检修。
九:重新分配文件系统
在慢格式化完成后,需要对U盘重新分配文件系统。右键点击未分配的U盘空间,选择“新建简单卷”,按照向导进行操作,并选择合适的文件系统。
十:选择文件系统属性
在新建简单卷的过程中,可以选择文件系统的属性。如果需要在不同操作系统中读写U盘,建议选择FAT32格式。如果只在Windows系统中使用,可以选择NTFS格式。
十一:设置卷标
在新建简单卷的最后一步,可以设置U盘的卷标,用于标识U盘的名称。根据个人需求进行设置,并点击完成。
十二:等待新建卷完成
新建简单卷操作完成后,需要等待一段时间,直至显示新建的卷正常出现在文件资源管理器中。
十三:重新拷贝数据至U盘
慢格式化完成后,可以重新将之前备份的重要数据拷贝回U盘中,以恢复使用。
十四:妥善保管U盘
在慢格式化完成后,记得妥善保管U盘,避免受到病毒、丢失或损坏等意外情况。
十五:
通过本文详细介绍的步骤,我们可以正确地使用U盘进行慢格式化操作。慢格式化能够彻底清除U盘上的数据,并恢复其原始状态,对于修复一些存储问题非常有效。在进行慢格式化之前,务必备份重要数据,并按照步骤操作,以避免数据丢失或其他问题的发生。希望读者能够通过本文提供的教程更好地应用慢格式化操作,以提高U盘的使用效果。