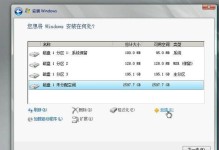当我们使用Mac电脑的时候,有时候需要使用Windows系统来运行某些特定的软件或游戏。为了满足这一需求,可以通过在Mac电脑上安装Windows7双系统来实现。本文将详细介绍如何在Mac上安装Windows7双系统,并提供了15个步骤来帮助您完成安装过程。
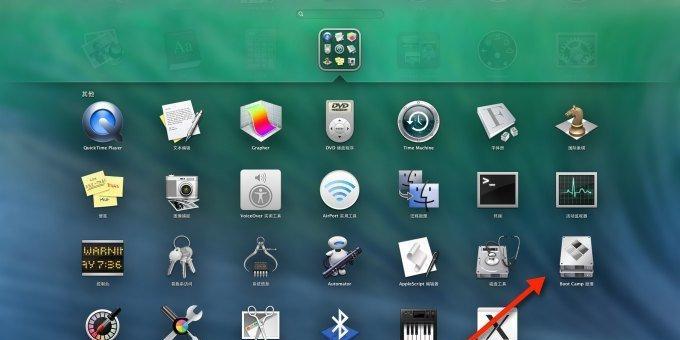
1.检查Mac电脑的硬件兼容性
在安装Windows7之前,需要先确认您的Mac电脑是否兼容Windows7系统。在官方网站上可以找到相关的硬件要求和兼容性列表,确保您的Mac满足安装要求。
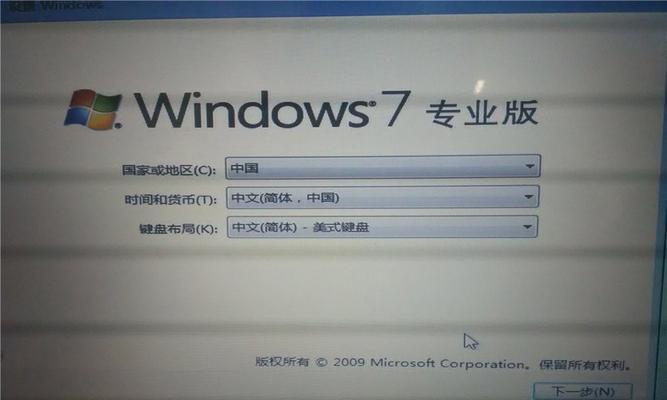
2.准备Windows7安装文件和工具
在开始安装之前,需要准备好Windows7的安装文件和一个USB闪存盘(至少16GB)。您可以从官方网站上购买Windows7的安装光盘或下载ISO镜像文件,并使用BootCamp助理将ISO文件复制到USB闪存盘中。
3.创建分区并备份重要数据
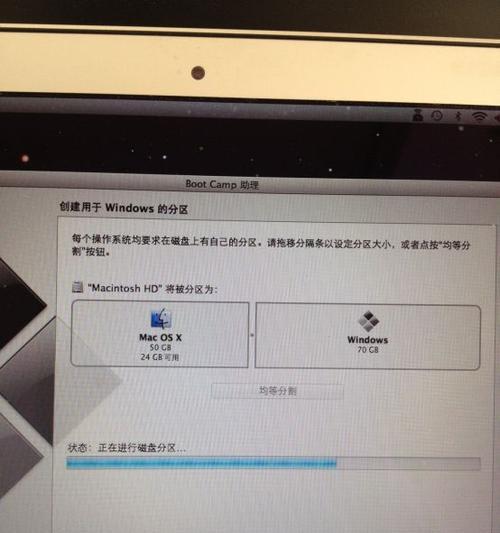
在安装Windows7之前,建议为Windows系统创建一个单独的分区,并备份Mac上的重要数据。这样可以避免安装过程中数据丢失的风险,并使系统之间的数据更加独立和安全。
4.启动Mac电脑并进入BootCamp助理
将USB闪存盘插入Mac电脑,然后启动电脑。按住Option键直到出现启动菜单,选择闪存盘上的Windows安装器,然后进入BootCamp助理。
5.创建Windows分区
在BootCamp助理中,选择“创建或删除分区”选项,并根据您的需求设置Windows分区的大小。建议至少给Windows系统留出100GB的空间以保证正常运行。
6.格式化和安装Windows7
选择“安装Windows”选项并按照向导的提示格式化并安装Windows7。在安装过程中,您需要选择语言、输入法和许可协议,并将Windows分区作为安装目标。
7.安装BootCamp驱动程序
在Windows7安装完成后,系统会自动重新启动。进入Windows7系统后,将之前制作的驱动程序光盘或USB闪存盘插入电脑,并安装BootCamp驱动程序以确保Mac硬件的正常运行。
8.更新和激活Windows7
完成驱动程序安装后,打开Windows7的系统更新并安装所有可用的更新。之后,根据需要激活Windows7系统,以获得完整的功能和更好的体验。
9.设置双系统启动选项
在安装BootCamp驱动程序后,您可以在Windows系统下使用BootCamp控制面板来设置默认启动系统和启动时的等待时间。这样,每次开机时就可以根据需要选择进入Mac或Windows系统。
10.安装常用软件和驱动程序
在安装完成后,您可以根据自己的需求安装常用的软件和驱动程序,以满足在Windows系统下的工作和娱乐需求。
11.实现Mac和Windows的文件共享
为了方便在Mac和Windows之间共享文件,可以在Windows系统中安装Bonjour打印机服务,并在Mac上启用“文件共享”选项。这样,您就可以轻松地在两个系统之间传输文件。
12.定期备份数据
为了保证数据的安全性,建议定期备份Mac和Windows系统中重要的数据。这样即使在出现意外情况下,您也能够恢复数据并继续工作。
13.注意事项和常见问题解决办法
在使用双系统过程中,可能会遇到一些常见问题,比如驱动程序不兼容、无法启动某个系统等。建议在安装和使用过程中保持耐心,并查阅相关的技术支持文档或寻求专业帮助来解决问题。
14.更新系统和驱动程序
随着时间的推移,Mac和Windows系统以及相关的驱动程序都会有更新。定期检查更新并安装最新版本的系统和驱动程序,可以提供更好的性能、功能和安全性。
15.尝试其他双系统方案
除了使用BootCamp来安装Windows系统外,还有其他一些双系统方案可供选择,如使用虚拟机软件或通过网络远程连接Windows系统。根据个人需求和偏好,可以尝试不同的方案来满足特定的使用需求。
通过本文所提供的详细步骤,您可以轻松地在Mac电脑上安装Windows7双系统,实现在不同操作系统之间的切换和应用需求。请注意备份重要数据并谨慎操作,以确保安装过程顺利完成。祝您成功安装并愉快地使用Mac和Windows双系统!