共享打印机在工作和学习中扮演着重要角色,然而有时候我们可能会遇到连接了共享打印机却无法正常打印的困扰。本文将提供一些快速解决这个问题的关键步骤,帮助您快速恢复打印功能。
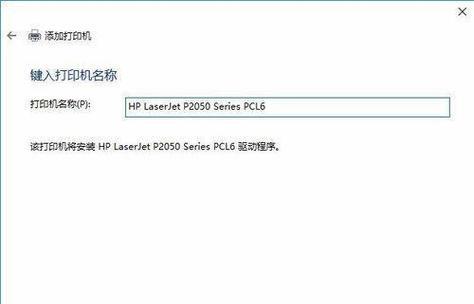
1.确认网络连接是否正常:确保您的计算机和共享打印机都与网络连接稳定,检查网线或Wi-Fi是否正常连接。
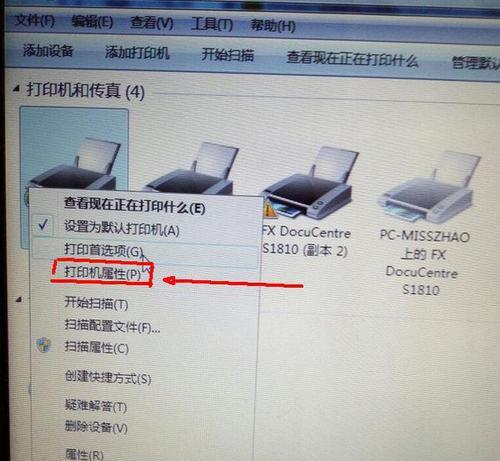
2.检查打印机是否在线:在计算机上打开控制面板,找到“设备和打印机”选项,确认共享打印机状态是否显示为“在线”。
3.检查驱动程序是否正确安装:在计算机上找到共享打印机的驱动程序,并确保它们是最新版本。如果驱动程序出现问题,可以尝试重新安装或更新驱动程序。
4.检查共享权限设置:确认您具有适当的权限来访问和使用共享打印机。如果需要,联系系统管理员以获取正确的权限设置。
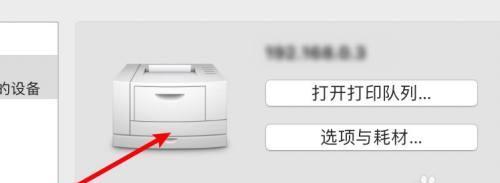
5.清除打印队列:打开控制面板,找到“设备和打印机”选项,右键点击共享打印机,选择“查看打印队列”,然后清除所有待打印的文件。
6.检查打印机状态:确认共享打印机是否有足够的纸张和墨水,以及是否有任何错误或警告信息显示在打印机控制面板上。
7.重启共享打印机和计算机:有时候简单的重启可以解决共享打印机无法打印的问题,尝试重启打印机和计算机后再次尝试打印。
8.检查防火墙设置:防火墙可能会阻止共享打印机的连接和通信,确保防火墙设置允许共享打印机进行正常操作。
9.检查打印机IP地址:确认共享打印机的IP地址是否与计算机上的设置相匹配,如果不匹配,可以尝试手动更改为正确的IP地址。
10.使用共享打印机的其他方法:如果以上步骤都无法解决问题,可以尝试使用其他方法,例如使用打印机制造商提供的专用软件或通过网络共享文档进行打印。
11.更新操作系统:确保计算机上安装的操作系统是最新版本,更新操作系统可能会修复一些与共享打印机兼容性相关的问题。
12.重置打印机设置:在控制面板中找到共享打印机的设置选项,尝试重置打印机的设置为默认值。
13.检查网络设备:确认网络设备(如路由器)正常工作,没有任何故障或连接问题。
14.检查网络驱动器:如果共享打印机通过网络驱动器连接,确保网络驱动器已正确安装并且连接正常。
15.寻求专业帮助:如果您尝试了以上所有步骤仍然无法解决问题,建议咨询专业人士或联系打印机制造商的技术支持部门以获取进一步的帮助。
共享打印机无法打印可能是由多种原因引起的,包括网络连接问题、驱动程序错误、权限设置等。通过遵循以上关键步骤,您应该能够快速解决这个问题,并恢复共享打印机的正常打印功能。如果问题仍然存在,不要犹豫寻求专业帮助以获取更深入的解决方案。





