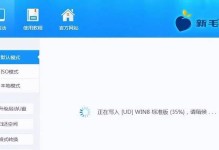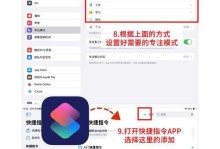XP格式化是一种重要的计算机维护操作,能够清除计算机中的数据,并重新初始化硬盘,使其恢复到出厂设置。本文将为您提供详细的操作步骤和注意事项,帮助您轻松完成XP格式化。
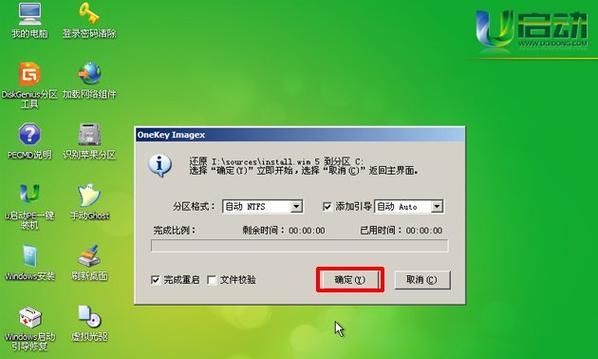
1.准备工作:备份重要数据
在进行任何格式化操作之前,务必先备份您的重要数据,以免丢失。可以使用外部硬盘、云存储等方式进行数据备份。
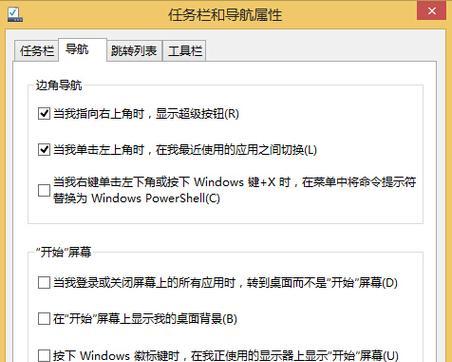
2.关闭所有程序和应用
在进行XP格式化前,确保关闭所有正在运行的程序和应用,以防止数据丢失或格式化过程中的错误。
3.进入“我的电脑”
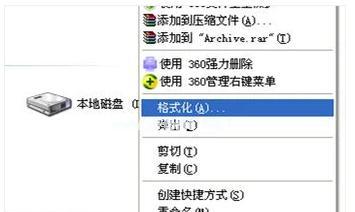
打开“我的电脑”窗口,找到需要进行格式化的硬盘驱动器。请确保选择正确的硬盘驱动器,以免格式化错误。
4.右键单击选择“格式化”
在硬盘驱动器上右键单击,从弹出菜单中选择“格式化”。这将打开格式化对话框,提供各种选项来自定义格式化过程。
5.选择文件系统和命名
在格式化对话框中,选择您希望使用的文件系统(如FAT32或NTFS)和给硬盘驱动器命名的选项。确保选择适合您需求的设置。
6.选择快速格式化
如果您希望快速完成格式化过程,可以勾选“快速格式化”选项。请注意,快速格式化将只清除文件系统表,而不是完全擦除数据。
7.执行格式化
确认所有设置后,点击“开始”按钮执行格式化过程。请耐心等待,尽量避免在此过程中进行其他操作。
8.等待格式化完成
格式化过程需要一定时间,具体时间取决于硬盘驱动器的大小和性能。请耐心等待,不要中途中断格式化。
9.完成格式化
一旦格式化完成,您将收到提示信息。此时,您的硬盘驱动器已经被成功格式化,并可以重新使用了。
10.重新安装操作系统
完成XP格式化后,您需要重新安装操作系统以恢复计算机的正常运行。请准备好操作系统安装光盘或USB,按照提示进行安装。
11.恢复备份数据
在重新安装操作系统之后,您可以通过之前备份的数据进行恢复。将备份数据导入到相应的文件夹中,确保您的重要文件得以保存。
12.安装驱动程序和更新
重新安装操作系统后,可能需要重新安装一些驱动程序和更新以确保硬件和软件的正常运行。请按照设备制造商提供的指南进行安装。
13.进行必要的设置
在完成驱动程序和更新的安装后,您需要进行一些必要的设置,如网络连接、时间和日期等,以使计算机能够正常工作。
14.安装常用软件和应用
根据个人需求,安装常用的软件和应用程序,以满足您的日常工作和娱乐需求。请确保从官方渠道下载和安装软件。
15.完成XP格式化教程
经过以上步骤,您已经成功地完成了XP格式化教程。现在,您可以享受一个干净、重新初始化的计算机,并开始进行您的工作和娱乐活动。
通过本文所介绍的XP格式化教程,您可以轻松掌握格式化计算机的操作步骤。请务必备份重要数据、正确选择硬盘驱动器、设置适当的选项,并耐心等待格式化过程完成。完成XP格式化后,记得重新安装操作系统、恢复备份数据,并安装必要的驱动程序和更新。您可以根据个人需求安装常用的软件和应用,享受一个干净、高效的计算机环境。