在使用Win10操作系统的过程中,我们难免会遇到一些系统错误导致电脑无法正常运行的问题。而dism命令作为Windows系统自带的工具,可以通过修复和恢复系统组件来解决这些问题。本文将详细介绍使用dism命令来修复Win10系统错误的步骤和注意事项,帮助读者解决常见的系统问题。

文章目录:
1.准备工作:备份重要数据,创建系统恢复点
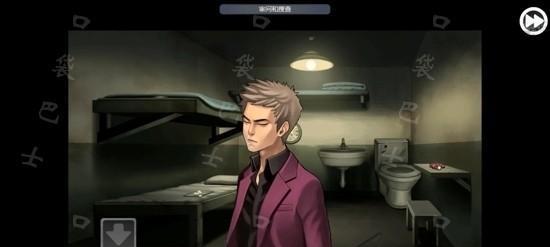
2.打开命令提示符(管理员权限)
3.检查映像完整性并修复错误
4.使用dism命令扫描并清除映像中的错误

5.修复损坏的系统文件
6.卸载不需要的更新或软件包
7.添加或删除驱动程序
8.启用或禁用Windows功能
9.重置WindowsUpdate组件
10.还原系统设置到默认值
11.修复WinSxS文件夹问题
12.修复Windows更新错误
13.修复启动问题
14.修复系统备份和还原功能
15.完成修复,重新启动电脑
1.准备工作:备份重要数据,创建系统恢复点
在进行任何系统修复操作之前,我们都需要做好数据备份的工作,以防修复过程中出现数据丢失的情况。此外,还应该创建一个系统恢复点,以便在修复不成功的情况下可以还原到之前的状态。
2.打开命令提示符(管理员权限)
dism命令需要在管理员权限下运行,因此我们需要打开命令提示符,并通过右键点击选择“以管理员身份运行”。
3.检查映像完整性并修复错误
使用dism命令的第一步是检查系统映像的完整性,以确定是否存在错误。通过运行“dism/online/cleanup-image/scanhealth”命令,系统会自动扫描映像并报告任何错误。
4.使用dism命令扫描并清除映像中的错误
如果上一步发现了错误,我们可以使用“dism/online/cleanup-image/checkhealth”命令来扫描并清除这些错误。这个过程可能会需要一些时间,请耐心等待。
5.修复损坏的系统文件
在某些情况下,系统文件的损坏可能导致系统错误。我们可以使用“dism/online/cleanup-image/restorehealth”命令来修复这些损坏的系统文件。
6.卸载不需要的更新或软件包
有时候,系统错误可能与某些更新或软件包有关。我们可以使用“dism/online/remove-package/packagename:PackageFullName”命令来卸载这些不需要的更新或软件包。
7.添加或删除驱动程序
在某些情况下,驱动程序的问题可能会导致系统错误。通过使用“dism/online/add-driver/driver:DriverFolder\infname.inf”命令来添加驱动程序,或使用“dism/online/remove-driver/driver:DriverFolder\infname.inf”命令来删除驱动程序。
8.启用或禁用Windows功能
有时候,启用或禁用某些Windows功能可能有助于解决系统错误。我们可以使用“dism/online/enable-feature/featurename:FeatureName”命令来启用Windows功能,或使用“dism/online/disable-feature/featurename:FeatureName”命令来禁用Windows功能。
9.重置WindowsUpdate组件
如果Windows更新出现问题,我们可以使用“dism/online/cleanup-image/startcomponentcleanup”命令来重置WindowsUpdate组件,以解决更新错误。
10.还原系统设置到默认值
通过运行“dism/online/cleanup-image/restorehealth/source:esd:D:\sources\install.esd:1/limitaccess”命令,我们可以将系统设置还原为默认值。请注意,此操作会删除所有自定义的系统设置,因此请谨慎操作。
11.修复WinSxS文件夹问题
WinSxS文件夹是用于存储组件的重要目录,如果出现问题,可能会导致系统错误。我们可以使用“dism/online/cleanup-image/startcomponentcleanup/resetbase”命令来修复WinSxS文件夹问题。
12.修复Windows更新错误
如果系统无法正常安装或更新Windows更新,我们可以使用“dism/online/cleanup-image/restorehealth/source:WIM:X:\sources\Install.wim:1/limitaccess”命令来修复Windows更新错误。
13.修复启动问题
当系统无法启动时,我们可以使用“dism/image:C:\/cleanup-image/revertpendingactions”命令来修复启动问题。
14.修复系统备份和还原功能
如果系统备份和还原功能出现错误,我们可以使用“dism/online/cleanup-image/restorehealth/source:WIM:X:\sources\Install.wim:1/limitaccess”命令来修复该功能。
15.完成修复,重新启动电脑
经过以上的修复步骤,我们可以尝试重新启动电脑,并检查系统是否已经恢复正常运行。如果问题仍然存在,我们建议联系专业技术人员进行进一步的故障排除和修复。
使用dism命令来修复Win10系统错误可以帮助我们解决许多常见的问题,提高系统稳定性和性能。然而,在进行任何修复操作之前,请务必备份重要数据,并谨慎操作。如果遇到复杂的系统问题,建议寻求专业技术人员的帮助,以确保修复过程的顺利进行。





