在现代社会中,Windows7操作系统依然被广泛使用。为了方便安装系统,制作U盘Win7安装系统是一个非常好的选择。本文将为大家介绍如何制作U盘Win7安装系统,以及详细的步骤和注意事项。
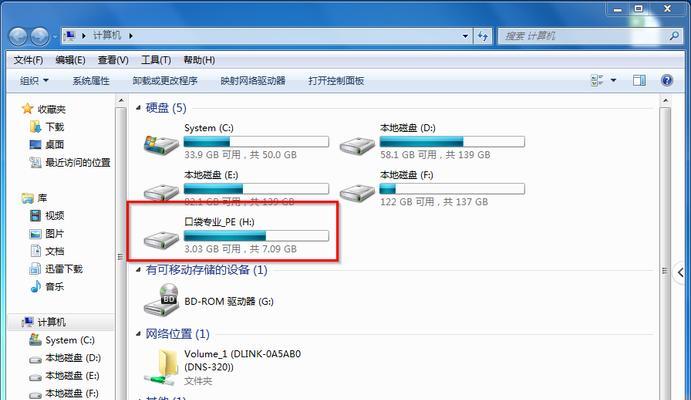
一:准备工作
在开始制作U盘Win7安装系统之前,我们需要准备一些必要的工具和材料。你需要一台已经安装了Win7系统的电脑。你需要一枚空白的U盘,容量建议至少为8GB。你需要下载Win7系统的ISO文件。
二:下载Win7系统ISO文件
打开浏览器,访问微软官方网站或其他可靠的下载网站,在搜索框中输入“Windows7ISO下载”,找到适合你的版本,并下载对应的ISO文件。请注意要选择正版和合法的ISO文件。
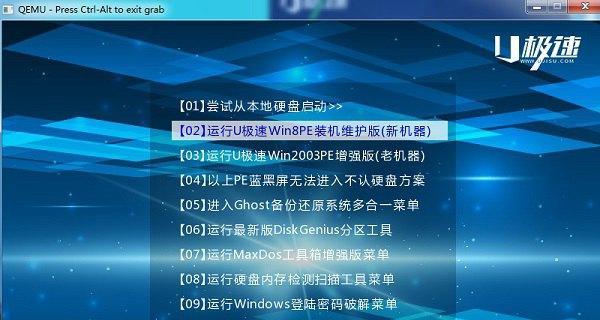
三:准备制作工具
在制作U盘Win7安装系统之前,我们需要准备一个专门用来制作启动盘的工具。常用的工具有Rufus、WinToUSB等。在本教程中,我们将使用Rufus来进行制作。
四:打开Rufus工具
打开你下载好的Rufus工具,并将U盘插入电脑。在Rufus界面上,选择你的U盘名称,并在“启动选择”中选择Win7系统的ISO文件。
五:设置分区方案和文件系统
在Rufus界面上,你可以设置U盘的分区方案和文件系统。我们推荐选择“MBR分区方案”和“NTFS文件系统”,这样可以兼容绝大多数计算机硬件。
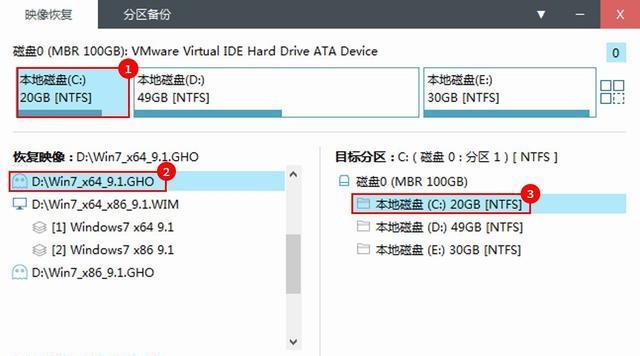
六:开始制作U盘Win7安装系统
一切准备就绪后,点击Rufus界面上的“开始”按钮,开始制作U盘Win7安装系统。整个过程可能需要一段时间,请耐心等待。
七:安装Win7系统
制作完成后,将制作好的U盘插入你想要安装Win7系统的电脑。重启电脑,在开机时按照提示按键进入BIOS设置,将启动选项调整为U盘启动。保存设置并重启电脑。
八:选择安装方式
当电脑重新启动后,会进入Win7安装界面。在安装界面上,选择合适的语言、时区和键盘布局。点击“下一步”继续。
九:接受许可协议
阅读并接受微软的许可协议。点击“下一步”继续。
十:选择安装类型
根据个人需求,选择“自定义(高级)”或“升级”安装类型。如果你希望保留原有文件和设置,选择“升级”,否则选择“自定义(高级)”。
十一:选择安装位置
如果你选择了“自定义(高级)”安装类型,在接下来的界面上,选择你想要安装Win7系统的磁盘和分区。点击“下一步”继续。
十二:等待安装
安装过程会自动进行,这个过程可能需要一段时间,请耐心等待直到安装完成。
十三:设置用户名和密码
在安装完成后,系统会要求你设置一个用户名和密码。请根据提示进行设置。
十四:完成安装
设置完成后,系统将继续进行一些初始化工作,稍等片刻即可进入全新的Win7系统。
十五:
通过本教程,我们学习了如何制作U盘Win7安装系统。只要按照上述步骤进行操作,即可轻松完成安装过程。制作U盘Win7安装系统不仅方便快捷,还可以为我们提供更好的系统安装体验。希望本教程对大家有所帮助!





