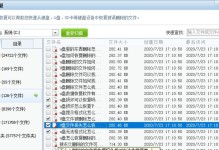随着电脑使用的普及,我们在电脑上存储了大量的个人文件和重要数据,因此备份电脑系统变得尤为重要。而U盘作为一种便携式存储设备,能够轻松传输和保存数据,成为备份电脑系统的理想选择。本文将详细介绍如何将电脑系统备份到U盘的步骤和方法。
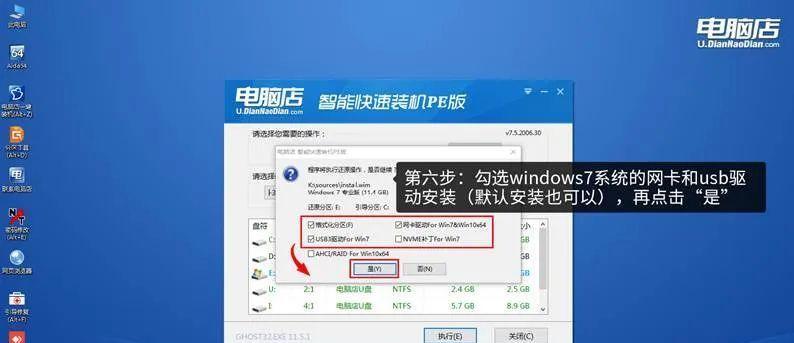
1.准备工作:选择合适的U盘
首先需要选择一个容量足够大且可靠的U盘,以确保能够完整备份电脑系统。推荐选择容量大于电脑硬盘空间的U盘,并确保U盘的质量有保证。
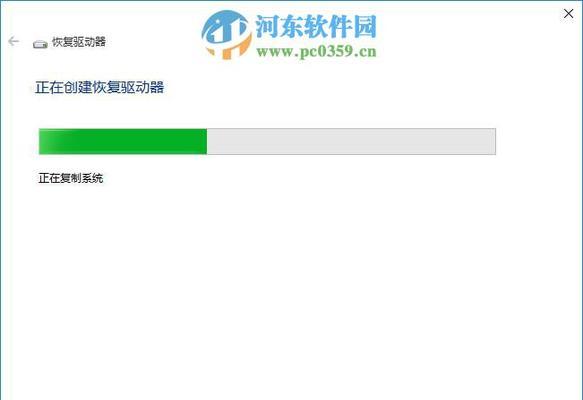
2.安装备份软件
在备份电脑系统之前,需要下载并安装一款可靠的备份软件。市面上有许多备份软件可供选择,例如著名的Ghost、AcronisTrueImage等,选择适合自己的软件并进行安装。
3.打开备份软件并选择备份类型
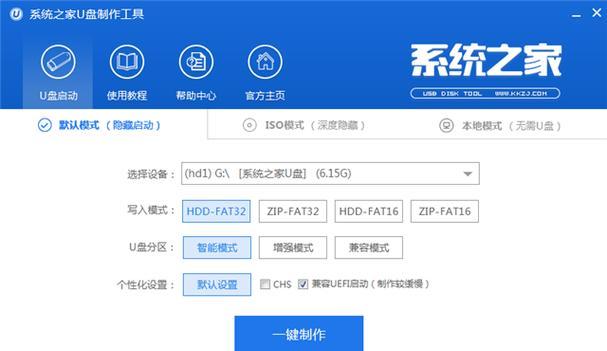
安装完成后,打开备份软件,根据软件界面上的指示选择进行系统备份。通常备份软件会提供系统备份、磁盘备份、文件备份等多种备份选项,选择系统备份。
4.选择备份源和目标
在进行系统备份之前,需要选择备份源(即要备份的电脑系统)和备份目标(即U盘)。通过点击相应的选项,选择电脑硬盘作为备份源,选择U盘作为备份目标。
5.设置备份参数
在开始备份之前,需要设置一些备份参数。例如,可以选择是否进行压缩备份、是否设置密码等。根据个人需求进行相应的设置。
6.开始备份
确认设置完毕后,点击开始备份按钮,等待备份程序的运行。整个备份过程可能需要一段时间,取决于电脑系统的大小和性能。
7.等待备份完成
在备份过程中,需要耐心等待备份完成。期间不要关闭电脑或断开U盘的连接,以免导致备份失败或数据丢失。
8.备份验证
备份完成后,可以进行一次备份验证,以确保备份文件没有问题。大多数备份软件都提供了验证功能,只需点击相应按钮进行验证即可。
9.系统恢复
在需要恢复电脑系统的时候,将U盘连接到电脑上,进入备份软件界面,选择系统恢复功能。按照软件的指引选择备份文件和恢复目标后,点击开始恢复按钮。
10.恢复过程
系统恢复过程中可能需要一些时间,请耐心等待。在恢复过程中,不要断开U盘的连接,确保恢复正常进行。
11.恢复完成
恢复完成后,重新启动电脑,系统将被还原到备份时的状态。在此过程中请勿关闭电脑和移除U盘。
12.验证恢复结果
恢复完成后,可以进行一次系统验证,确保所有数据都已经完整恢复。检查文件、应用程序等内容是否正常可用。
13.定期备份
为了保证数据的安全性,建议定期进行电脑系统的备份。根据个人需求和电脑使用情况,可以选择每周、每月或每季度进行备份。
14.储存备份文件
备份文件应该妥善储存,以免造成意外数据丢失。可以将备份文件存储在多个位置,例如U盘、外部硬盘、云存储等。
15.注意事项
在备份电脑系统时,需要注意保持电脑和U盘的稳定连接,避免意外中断。此外,应选择可靠的备份软件和存储设备,以确保备份过程和结果的可靠性。
通过本文介绍的步骤,您可以轻松地将电脑系统备份到U盘中。备份电脑系统可以有效防止数据丢失和系统崩溃所带来的困扰,同时也提供了便捷的系统恢复方法。记得定期进行备份,并妥善存储备份文件,保障您的数据安全。