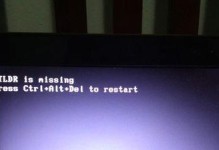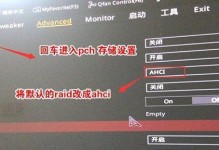在使用Word等编辑软件进行文档排版时,页码是必不可少的元素之一。然而,有时我们希望在文档中的某些部分不显示页码,比如目录和首页。如何设置页码不包括目录和首页呢?本文将详细介绍具体的操作方法,帮助大家轻松解决页码问题。
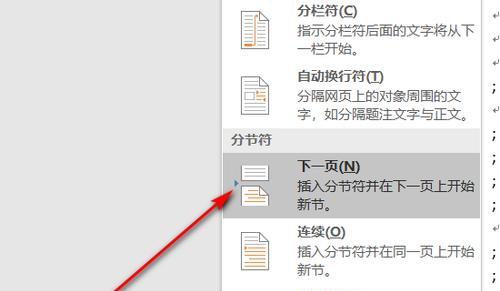
选择合适的页码样式
在设置页码之前,我们需要选择合适的页码样式。Word提供了多种页码样式供我们选择,如数字、罗马数字等。根据文档的具体要求,选择适合的样式。
创建目录并设置首页
在正式设置页码之前,我们需要先创建目录并设置首页。在Word中,可以通过插入目录的方式快速创建目录,并通过分节符将首页与正文进行分隔。
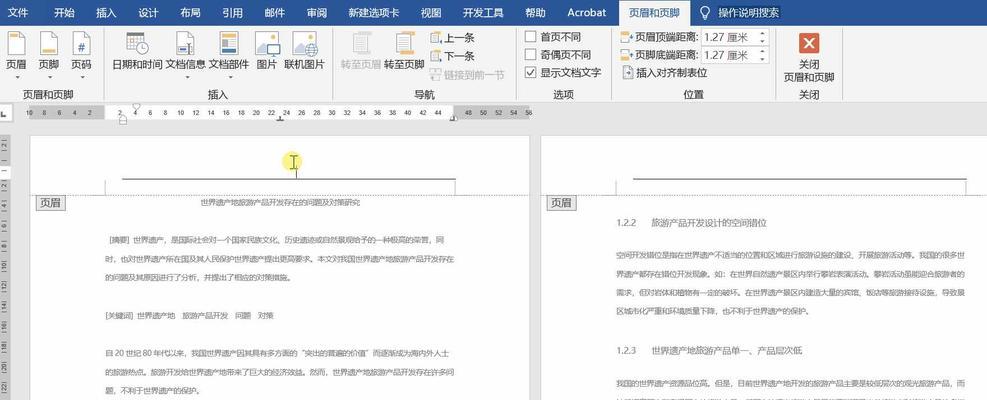
进入页眉视图
要设置页码,我们需要进入页眉视图。点击Word工具栏上的“视图”选项卡,然后选择“页眉和页脚”按钮,即可进入页眉视图。
选择插入位置
在页眉视图中,我们需要选择插入页码的位置。一般来说,页码在页眉中的靠右位置比较常见。双击页眉,光标会进入页眉中,将光标移至合适的位置。
插入页码
在选定的插入位置,我们可以点击Word工具栏上的“插入”选项卡,然后选择“页码”按钮,在弹出的菜单中选择合适的页码样式进行插入。
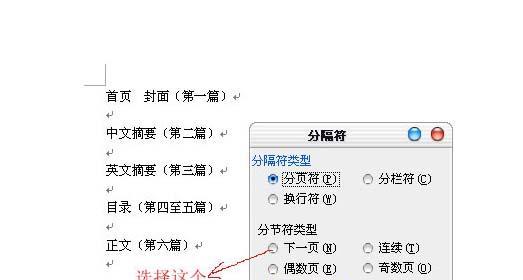
设置首页不显示页码
如果需要设置首页不显示页码,我们可以通过分节符来实现。在首页的末尾,点击Word工具栏上的“布局”选项卡,然后选择“分节符”按钮,在弹出的菜单中选择“下一页”选项。
设置目录不显示页码
要设置目录不显示页码,我们同样可以通过分节符来实现。在目录的末尾,点击Word工具栏上的“布局”选项卡,然后选择“分节符”按钮,在弹出的菜单中选择“下一页”选项。
调整页码格式
在设置完页码之后,我们可以对页码进行进一步的调整。比如,改变字体、字号、颜色等。点击页码上方的“首页”或“目录”,然后选择合适的格式进行调整。
预览页码效果
为了确认页码设置是否正确,我们可以点击Word工具栏上的“视图”选项卡,然后选择“打印预览”按钮,即可预览页码的显示效果。
保存并应用
在确认页码设置正确无误后,我们需要保存并应用设置。点击Word工具栏上的“文件”选项卡,然后选择“保存”按钮,将设置应用到整个文档中。
检查和调整
完成页码设置后,我们需要仔细检查文档各个部分的页码是否符合要求。如果有需要,可以对页码进行进一步的调整和修改。
分节符的作用和使用
分节符是实现页码不包括目录和首页的重要工具。我们需要了解分节符的具体作用和使用方法,才能更好地掌握页码设置技巧。
其他页码设置技巧
除了不显示目录和首页的页码,还有其他一些常用的页码设置技巧。比如,设置不同章节的页码格式不同、在文档中插入自定义的页码等。
常见问题解答
在设置页码过程中,可能会遇到一些常见问题。本节将针对这些问题进行解答,帮助读者解决困惑和疑问。
通过本文的介绍,相信大家已经掌握了设置页码不包括目录和首页的方法和技巧。在使用Word等编辑软件进行文档排版时,我们可以根据具体需求灵活设置页码,使文档更加规范、美观。记住,合适的页码设置可以提升文档的整体质量,为读者提供更好的阅读体验。