在电脑维修、系统恢复等场景中,使用PE分区安装系统是非常常见的操作。而使用U盘制作PE分区安装系统可以方便、快捷地进行系统安装和修复,因此本文将详细介绍如何使用U盘制作PE分区安装系统。
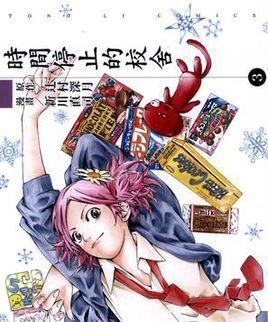
一:准备工作
您需要一台可用的电脑和一个容量不小于8GB的U盘。确保您拥有一个可用的操作系统镜像文件以及一个PE分区制作工具,例如Rufus。
二:下载并安装Rufus
打开浏览器,搜索并下载最新版本的Rufus软件。下载完成后,运行安装程序,并按照提示完成软件的安装。
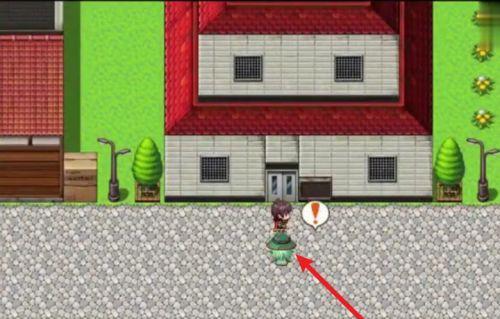
三:准备PE分区镜像文件
从官方渠道下载PE分区镜像文件,并保存到您的电脑上的一个易于查找的位置。请确保您下载的是最新版本的PE分区镜像文件。
四:插入U盘
将准备好的U盘插入电脑的USB接口,确保U盘没有重要的数据,因为制作PE分区会将U盘上的所有数据格式化。
五:打开Rufus软件
双击桌面上的Rufus图标,打开软件。在界面中选择您插入的U盘,确保选择正确的设备。

六:选择PE分区镜像文件
在Rufus软件界面的"引导选项"下拉菜单中,选择您准备好的PE分区镜像文件。如果您之前已经将镜像文件复制到了U盘中,请选择"选择已有的镜像"。
七:调整分区设置
在Rufus软件界面的"分区方案"下拉菜单中,选择"MBR"(如果您的电脑是使用BIOS引导)或者"GPT"(如果您的电脑是使用UEFI引导)。接下来,选择"文件系统"为FAT32。
八:开始制作PE分区
点击Rufus软件界面下方的"开始"按钮,开始制作PE分区。请注意,制作过程中会格式化U盘上的所有数据,请提前备份重要数据。
九:等待制作完成
制作PE分区的时间取决于您的电脑性能和U盘速度。请耐心等待,直到制作完成。
十:重启电脑
制作完成后,点击Rufus软件界面下方的"完成"按钮,断开U盘,然后重启您需要安装系统的电脑。
十一:进入PE分区
在电脑重启后,按照电脑型号的不同,按下相应的快捷键进入BIOS或者启动菜单,并选择从U盘启动。
十二:进行系统安装或修复
进入PE分区后,您可以根据需要进行系统安装、系统恢复、病毒查杀等操作。
十三:安全移除U盘
完成所需的操作后,安全地从电脑中移除U盘。在Windows系统中,点击任务栏右下角的"安全删除硬件"图标,选择U盘并点击"停止"按钮,然后才能安全地将U盘拔出。
十四:删除PE分区文件
在PE分区使用完成后,为了节省空间,您可以手动删除U盘中的PE分区镜像文件。
十五:
通过本教程,您学会了如何使用U盘制作PE分区安装系统,这将大大提高您在电脑维修和系统恢复中的效率。记得根据您的实际情况备份重要数据,并谨慎操作。祝您使用愉快!





