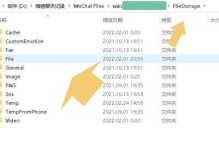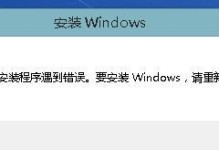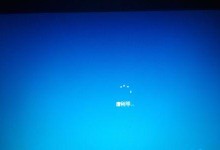随着互联网的普及和发展,网络已成为人们生活中不可或缺的一部分。然而,有时候我们在使用Windows7操作系统时,会遇到一个非常烦人的问题——网络红叉无法上网。这个问题的出现会让我们无法畅快地上网,给我们的工作和生活带来极大的困扰。那么如何解决这个问题呢?本文将为你提供一些有效的方法和解决方案,帮助你解决Win7网络红叉无法上网问题。
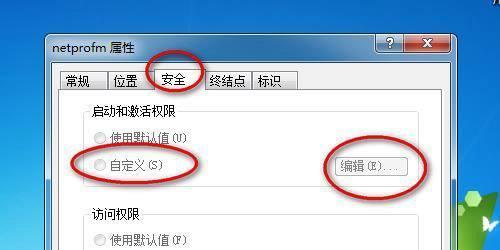
检查物理连接是否正常
1.检查网线是否插紧、插对位置
当我们遇到网络红叉无法上网的问题时,首先要检查的是物理连接是否正常。确保网线插紧且插对位置,以免因为松动或插错位置导致无法连接网络。
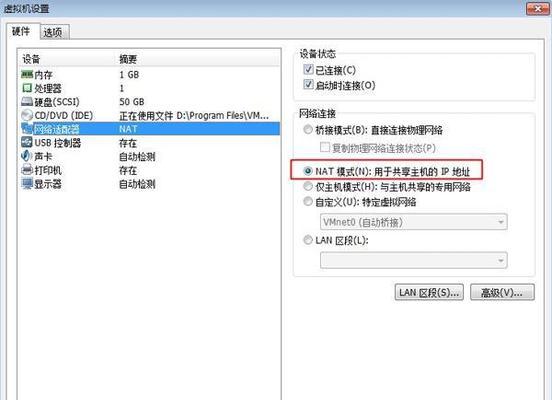
确保网络设置正确
2.检查IP地址和DNS设置是否正确
在Win7中,我们可以通过控制面板中的“网络和共享中心”来检查网络设置。确保IP地址和DNS设置正确,否则可能会导致无法上网的问题。
重启路由器和电脑
3.重启路由器
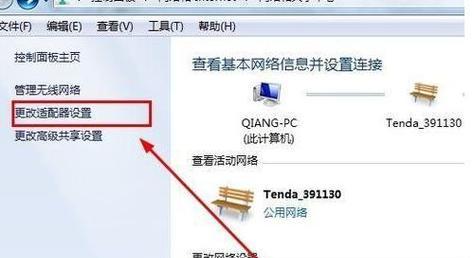
有时候,网络红叉无法上网的问题可能是由于路由器出现了一些故障,此时我们可以尝试通过重启路由器来解决问题。只需将路由器断电并等待片刻,然后再重新插上电源即可。
查杀病毒和恶意软件
4.使用安全软件全面扫描电脑
有时候,网络红叉无法上网的问题可能是由于电脑感染了病毒或恶意软件所致。此时,我们可以使用安全软件对电脑进行全面扫描,找出并清除潜在的威胁。
更新驱动程序
5.检查并更新网卡驱动程序
网络红叉无法上网的问题还可能是由于网卡驱动程序过时或损坏所致。我们可以通过打开设备管理器来检查网卡驱动程序的状态,并及时更新驱动程序以解决问题。
修复Winsock目录
6.打开命令提示符并输入命令
Winsock目录是Windows中用于处理网络连接的一个重要目录,当它出现问题时可能导致网络红叉无法上网。我们可以通过打开命令提示符并输入命令来修复Winsock目录,以解决这个问题。
重置网络设置
7.打开命令提示符并输入命令
如果以上方法都没有解决问题,我们可以尝试重置网络设置。只需打开命令提示符并输入命令,即可将网络设置恢复到默认状态,解决网络红叉无法上网的问题。
检查防火墙设置
8.关闭防火墙或调整防火墙设置
有时候,防火墙的设置可能会导致网络红叉无法上网的问题。我们可以尝试关闭防火墙或调整防火墙的设置,以解决这个问题。
清除浏览器缓存和Cookie
9.清除浏览器缓存和Cookie
有时候,浏览器缓存和Cookie的积累可能会导致网络红叉无法上网的问题。我们可以尝试清除浏览器缓存和Cookie,然后重新启动浏览器,以解决这个问题。
联系网络服务提供商
10.联系网络服务提供商
如果经过以上方法仍无法解决网络红叉无法上网的问题,那可能是网络服务提供商的问题。此时,我们可以联系网络服务提供商,并向他们反映问题,以获得进一步的帮助和支持。
使用网络故障排除工具
11.使用网络故障排除工具
Windows7操作系统提供了一些网络故障排除工具,可以帮助我们快速诊断和解决网络问题。我们可以尝试使用这些工具来解决网络红叉无法上网的问题。
安装最新的Windows更新
12.安装最新的Windows更新
有时候,网络红叉无法上网的问题可能是由于系统的某个组件缺失或损坏所致。此时,我们可以尝试安装最新的Windows更新来修复这个问题。
重新安装网络驱动程序
13.卸载并重新安装网卡驱动程序
如果以上方法都没有解决网络红叉无法上网的问题,那么可能是网卡驱动程序出现了一些严重的问题。此时,我们可以尝试卸载并重新安装网卡驱动程序,以解决问题。
重置系统
14.重置系统
作为最后的手段,如果以上所有方法都无效,那么我们可以考虑重置系统。重置系统会将所有设置恢复到出厂默认状态,并保留用户的文件和应用程序。但请务必备份重要数据,以免造成数据丢失。
Win7网络红叉无法上网问题可能是由于物理连接问题、网络设置错误、病毒感染、驱动程序问题等多种原因引起的。本文介绍了一些有效的解决方法,包括检查物理连接、确保网络设置正确、重启路由器和电脑、查杀病毒和恶意软件、更新驱动程序等。希望这些方法能帮助你解决Win7网络红叉无法上网的问题,让你畅快上网。