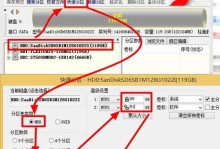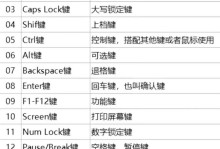在电脑维护和系统安装过程中,Ghost是一种常见且方便快捷的系统安装工具。而WinPE(WindowsPreinstallationEnvironment)是微软提供的一种轻量级的操作系统环境,它可以被用于系统故障诊断、修复以及系统部署等操作。本文将详细介绍如何使用WinPE来安装Ghost系统,帮助读者轻松解决电脑系统安装和维护的问题。
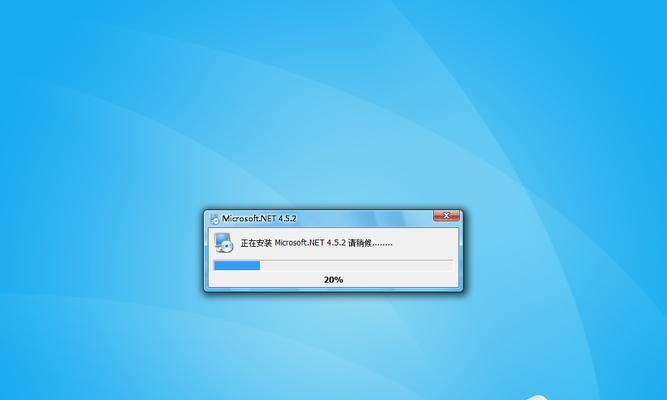
制作WinPE启动盘
1.准备所需工具及材料——获取WinPE制作工具以及Ghost系统镜像文件;
2.下载WinPE制作工具——从微软官网下载最新版本的ADK(WindowsAssessmentandDeploymentKit);
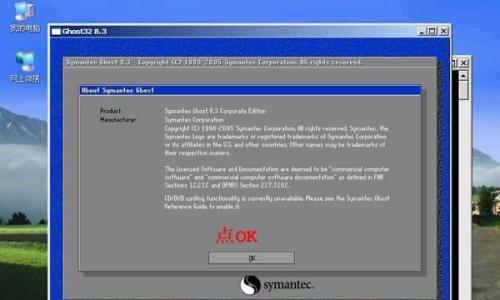
3.安装ADK工具包——双击下载的ADK文件并按照提示进行安装;
4.制作WinPE启动盘——打开已安装的ADK工具包,选择“创建WinPE启动盘”,按照向导操作即可。
准备Ghost系统镜像文件
1.获取Ghost系统镜像文件——从可靠渠道下载Ghost系统的镜像文件;
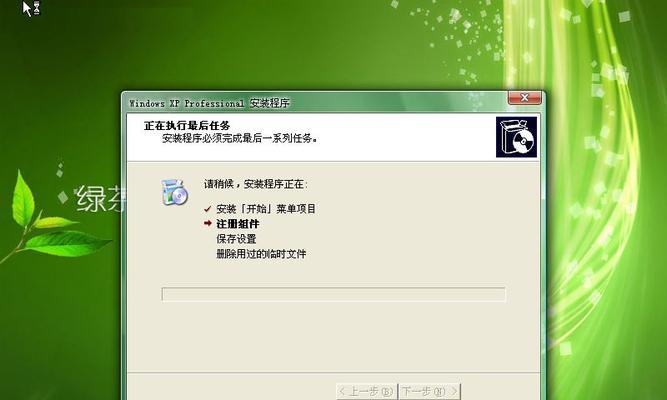
2.准备U盘或外置硬盘——将Ghost系统镜像文件复制到U盘或外置硬盘中。
进入WinPE环境
1.启动电脑——将制作好的WinPE启动盘插入电脑,并重启电脑;
2.进入BIOS设置——在计算机开机启动过程中按下对应的按键进入BIOS设置界面;
3.调整启动项顺序——将光驱或U盘设为第一启动项,并保存设置后重启电脑;
4.进入WinPE界面——成功启动后,进入WinPE操作系统的界面。
挂载Ghost系统镜像文件
1.选择“开始”菜单——点击WinPE桌面上的“开始”按钮;
2.打开命令提示符——在“开始”菜单中找到并打开“命令提示符”;
3.挂载Ghost系统镜像文件——在命令提示符中输入相应命令,将Ghost系统镜像文件挂载到指定位置。
进行系统分区和格式化
1.确定安装目标——使用Diskpart工具查看当前计算机的硬盘分区信息;
2.清空目标磁盘——使用Diskpart清除目标磁盘的分区信息;
3.创建新的分区——使用Diskpart创建适当大小的新分区;
4.格式化分区——使用Diskpart格式化新分区。
还原Ghost系统镜像
1.确定Ghost系统镜像路径——使用“dir”命令查看当前挂载路径下的镜像文件;
2.还原Ghost系统镜像——使用Ghost命令将镜像文件还原到指定分区。
配置启动项和引导方式
1.设置引导文件路径——进入还原后的系统分区,找到启动文件并记录其路径;
2.配置引导文件——使用BCDedit命令进行引导文件的配置;
3.重启电脑——重新启动电脑,确保系统能够正常引导。
安装驱动程序
1.检查硬件设备——使用设备管理器检查硬件设备的工作状态;
2.下载驱动程序——从官方网站下载对应硬件设备的最新驱动程序;
3.安装驱动程序——双击下载的驱动程序安装文件,并按照提示完成安装。
更新系统和应用程序
1.连接网络——连接电脑至互联网;
2.更新系统——打开Windows更新功能,进行系统补丁和更新的安装;
3.更新应用程序——打开相应应用程序,进行版本升级和功能更新。
安装常用软件和配置个性化设置
1.选择合适软件——根据个人需求选择合适的常用软件进行安装;
2.配置个性化设置——对系统外观、壁纸、语言等进行个性化设置。
备份系统镜像
1.安装Ghost工具——下载并安装Ghost工具到已安装的系统;
2.制作系统备份——使用Ghost工具制作当前系统的备份镜像;
3.保存备份镜像——将备份镜像保存到可靠的外部存储介质中。
重启电脑并验证安装结果
1.退出WinPE环境——关闭WinPE界面并选择重新启动电脑;
2.验证系统安装结果——在重新启动后,确认系统能够正常启动和运行。
结尾通过本文的详细介绍,我们学习了如何使用WinPE工具来安装Ghost系统,并解决了电脑系统安装和维护中的一些常见问题。希望本教程能够帮助读者更轻松地进行系统安装和维护,提高电脑使用效率。