当我们的电脑无法正常开机时,重新安装操作系统是一种常见的解决方法。本文将详细介绍如何处理电脑无法开机的情况下重新安装Windows7操作系统,帮助读者解决电脑开机问题。
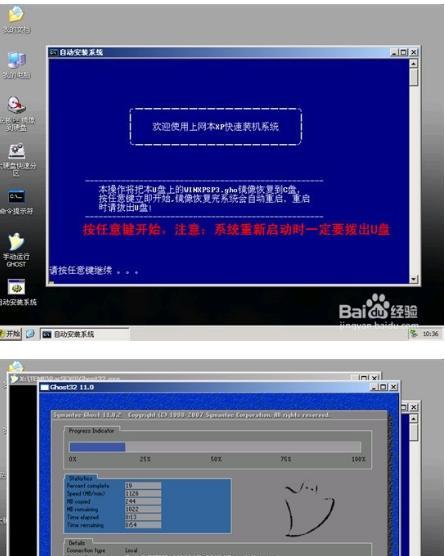
文章目录:
1.检查电源是否连接正常
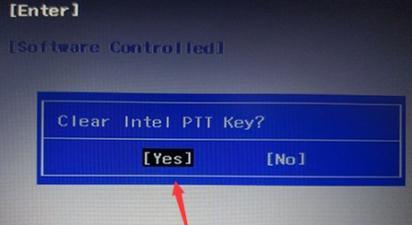
2.检查硬件设备是否故障
3.清理内存条和显卡
4.检查硬盘连接是否松动

5.重置BIOS设置
6.使用安全模式尝试启动
7.制作U盘启动盘
8.进入BIOS设置,修改启动顺序
9.开机进入安装界面
10.选择安装语言和其他设置
11.选择安装类型和目标磁盘
12.开始安装操作系统
13.安装完成后的设置和更新
14.驱动程序的安装和更新
15.应用程序和个人文件的恢复
1.检查电源是否连接正常:首先确保电脑的电源线是否插紧、电源开关是否打开,如果有多余的电源线连接,请尝试拔掉多余线缆。
2.检查硬件设备是否故障:排除电源问题后,检查显示器、键盘、鼠标等设备是否工作正常,有时候只是设备故障导致电脑无法启动。
3.清理内存条和显卡:将内存条、显卡从插槽中取出,并使用橡皮擦轻轻擦拭金手指部分,确保无灰尘和氧化物。
4.检查硬盘连接是否松动:检查硬盘连接线是否松动,如果是SATA硬盘,可以尝试更换连接线或更换接口。
5.重置BIOS设置:通过短接BIOS上的清除CMOS跳线或拆下电池片来清除BIOS设置,这样可以恢复默认设置。
6.使用安全模式尝试启动:在开机过程中按F8键进入安全模式,如果可以正常进入安全模式,则可能是系统文件损坏导致开机问题。
7.制作U盘启动盘:使用其他可用电脑制作Windows7的U盘启动盘,方法可在微软官方网站上找到。
8.进入BIOS设置,修改启动顺序:将U盘启动设置为第一启动项,确保电脑能够从U盘启动。
9.开机进入安装界面:重新启动电脑,进入U盘启动界面,按照提示选择“安装Windows”。
10.选择安装语言和其他设置:根据个人需求选择安装语言和其他相关设置,然后点击“下一步”。
11.选择安装类型和目标磁盘:选择“自定义(高级)”安装类型,并选择要安装操作系统的目标磁盘。
12.开始安装操作系统:点击“下一步”开始安装操作系统,等待安装过程完成。
13.安装完成后的设置和更新:根据个人喜好设置用户名、密码和计算机名称等信息,然后进行系统更新。
14.驱动程序的安装和更新:安装主板、显卡、声卡等重要驱动程序,并及时更新以确保电脑正常工作。
15.应用程序和个人文件的恢复:通过备份文件或使用数据恢复软件将个人文件恢复到新安装的系统中,并逐步安装所需的应用程序。
通过以上步骤,我们可以解决电脑无法开机的问题,并重新安装Windows7操作系统。希望本文能够帮助读者顺利解决电脑开机问题,恢复正常使用。





