Windows操作系统在日常使用中可能会遇到未能正常启动的问题,这可能给我们的工作和生活带来不便。本文将详细介绍Windows未启动的原因和处理方法,帮助读者快速定位问题并找到解决方案。
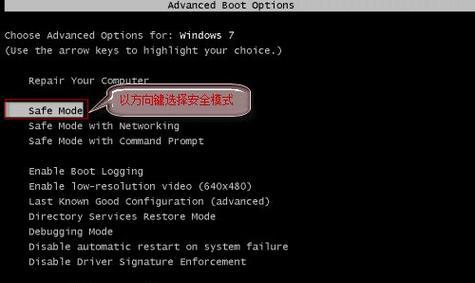
硬件故障——检查硬件连接和状态
1.CPU故障:检查CPU插槽是否松动,重新插拔CPU并清理接触点。
2.内存问题:尝试更换内存条或调整内存频率设置。
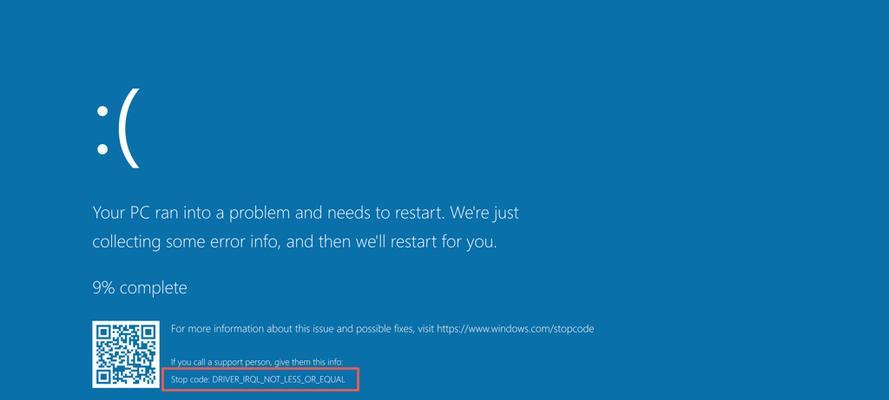
3.硬盘故障:通过BIOS或硬件检测工具查看硬盘状态,修复或更换损坏的硬盘。
系统文件损坏——修复系统文件
4.使用安全模式启动:按F8键进入高级启动选项,选择安全模式启动,然后使用系统自带的修复工具修复受损的系统文件。
5.使用恢复环境:通过使用Windows安装光盘或USB安装驱动器中的恢复环境,进行系统文件修复。
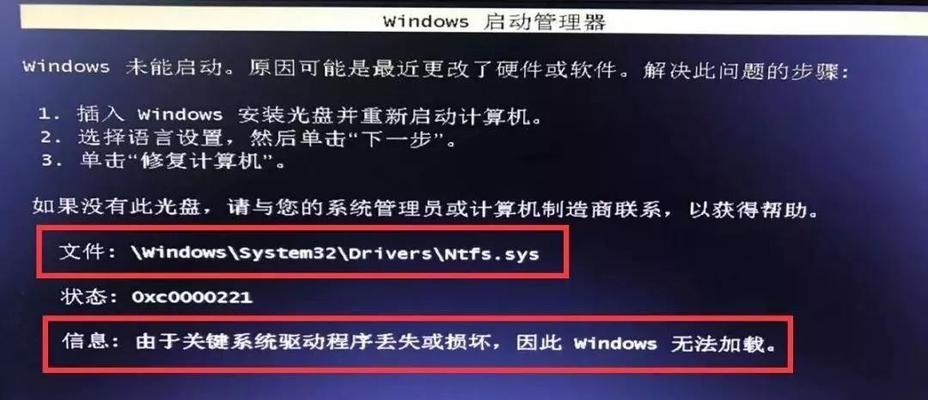
引导程序错误——重新配置引导文件
6.使用修复引导:通过系统恢复环境使用引导修复工具,重新配置引导文件,修复引导错误。
7.使用命令提示符修复:在恢复环境中打开命令提示符窗口,使用bootrec命令修复引导问题。
驱动程序冲突——卸载或更新驱动程序
8.进入安全模式:按F8键进入高级启动选项,选择安全模式启动,卸载最近安装的驱动程序。
9.使用设备管理器:进入系统设备管理器,找到冲突的驱动程序,右键选择卸载或更新驱动程序。
启动设置问题——调整启动设置
10.检查启动顺序:进入BIOS设置界面,确认硬盘为首选启动设备。
11.重置BIOS设置:通过拆下电池或使用跳线来重置BIOS设置为默认值。
恶意软件感染——清除病毒和恶意软件
12.使用安全模式进行扫描:在安全模式下运行杀毒软件或恶意软件清理工具,清除系统中的病毒和恶意软件。
13.使用恢复环境清除:通过Windows安装光盘或USB安装驱动器的恢复环境,运行杀毒软件进行清除。
系统升级问题——回滚或重新安装系统
14.回滚系统:进入恢复环境,选择回滚到之前的系统版本。
15.重新安装系统:备份重要数据后,使用安装光盘或USB安装驱动器重新安装系统。
Windows未启动问题可能由硬件故障、系统文件损坏、引导程序错误、驱动程序冲突、启动设置问题、恶意软件感染或系统升级问题引起。根据具体情况,我们可以采取相应的处理方法,如检查硬件连接和状态、修复系统文件、重新配置引导文件、卸载或更新驱动程序、调整启动设置、清除病毒和恶意软件、回滚或重新安装系统等。通过这些方法,我们可以解决Windows未启动的问题,确保操作系统正常运行。





